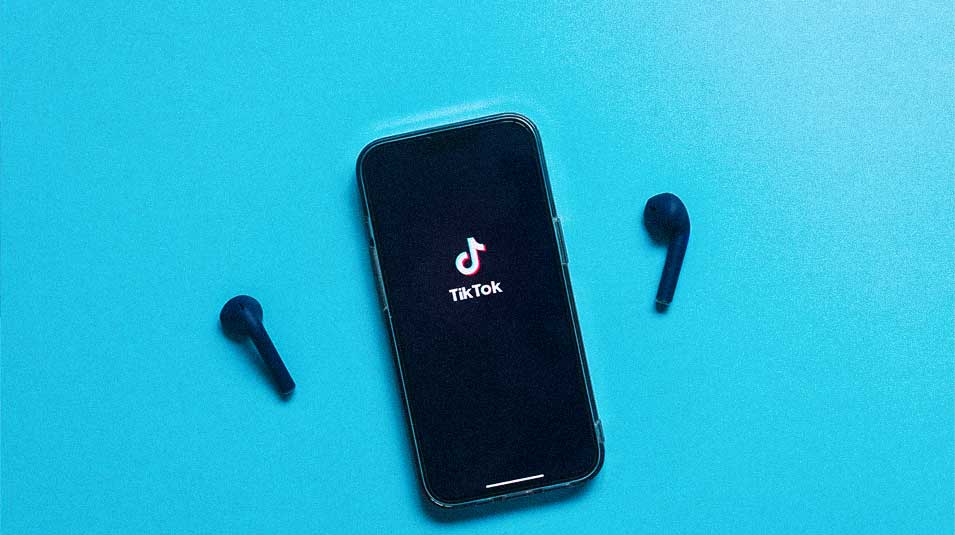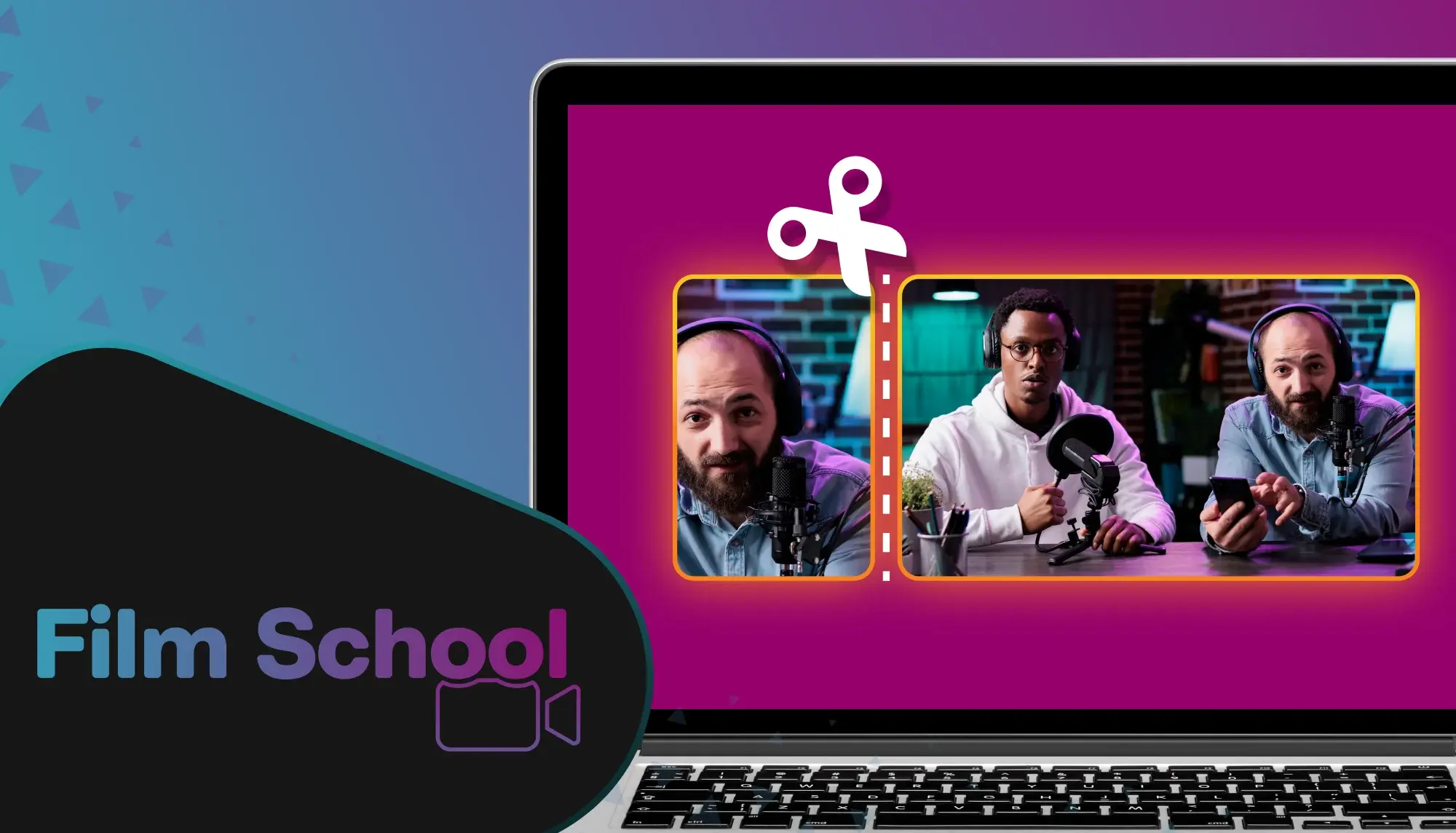GIF? JIF? Who cares! When it’s so easy to add text on a GIF, you can call it whatever you want. Follow the instructions below to learn how to add text to any GIF online in WeVideo — and stick around to the end for some bonus animated GIF creation tips.
Step-by-Step: How to Add Text on a GIF in WeVideo
Whether you’re creating a text GIF for a super-quick product promo, for your K–12 classroom, or as a custom reaction for your company’s instant messaging platform, the process is simple. Here’s how.
1. Get started
There are two equally easy ways to make a GIF online in WeVideo: by choosing a video template or by creating a new project from scratch.
Create from a template

To create from a template:
- Browse our video template library.
- Click the one you’d like to use.
- Click the Customize button.
Create from scratch

To start with a blank canvas:
- Open your WeVideo project hub from a desktop device.
- From the upper left, click Create new > GIF.
- Choose where you want to save your new project and then click Start editing.
2. Select media clips
No matter how you started your animation project, you’ll now be in the video editor and ready to add clips to your Timeline. You can upload your own media or choose other images our massive stock library!
Upload your own media

To use your own media:
- Click into the My media submenu from the left.
- Click the Import button to upload a video, GIF, image, and/or audio file from your device. Alternatively, click the Record button to grab a quick screen recording (with or without webcam footage).
- Once your media has been uploaded to our online tool, drag it down to your Timeline.
Pro tip: Starting with a video or GIF file will give you that classic animation feel of a GIF, but static images work, too! By uploading multiple images, you can create a slideshow-style GIF to which you can add text.
Choose from our stock library

To use stock asserts for your GIF animation:
- Click into the Videos or Images submenu from the left.
- Browse the categories manually or use the search bar to find a specific result.
- Once you’ve found a clip to use, drag it down to your Timeline.
3. Add text

Now that you’ve got your clip(s) on the Timeline, we’ve arrived at the heart of the article: it’s time to add text on the GIF!
Click into the Text submenu from the left. Browse the various categories available and find a text style you like. Note that some text boxes are pre-animated; these are marked by a small label of Motion in the upper right corner.
Drag your preferred text box down to your Timeline to customize it. (Make sure the text layer is placed above the video layer, or else your text will be hidden from view.)
4. Customize the text settings

To customize the placeholder text box, double click the text clip from the Timeline to open the Clip Editor.
From the Text tab of the Clip Editor, you can:
- Type in new text to replace “Sample text.”
- Change the font family and font size.
- Adjust the font styling (bold, italics, etc.) as well as the text color, spacing, and alignment.
- Drag and drop the text box to reposition it on the video. (Or use the X and Y fields to get pixel-perfect placement.)
If you chose static text without motion, you can also open the Animation tab to animate it! By setting the start position and end position of the text, you can make your words fly in, move around, scroll across, or scale up and down. Animated text is a great way to add that extra little delight to your GIF-making.
When you’re done customizing your static or animated text, click Save changes in the upper right corner to exit the Clip Editor.
Pro tip: Want to add an emoji to the text of your GIF? Easy! Emojis aren't natively available in our text tool, but you can always find one in a search engine, copy it, and paste it into the textbox of the Clip Editor. 👍
5. Optional: Make other video edits
If all you wanted to do was add text on a GIF, then you’re done. Skip this step and go on to the next one.
If you want to spice up your GIF animation a little more, though, you can take just a few minutes to explore our other video editing tools:
- Insert overlays or callouts to draw attention.
- Select clips and add eye-catching transitions, such as fade in or out.
- Resize your GIF instantly to all the most popular aspect ratios: vertical, horizontal, or square.
- Trim the footage to keep your GIF animation bite-sized.
- Add music and sound effects. (These won’t be audible in a GIF file, but you can always export your project as an MP4 as well to preserve the tunes!)
6. Export your GIF with text

To wrap up your animation in our online GIF maker, click Finish in the upper right corner. Then adjust your export settings as needed, including:
- Project title: Anything you like!
- Thumbnail: Choose from three auto-generated thumbnail options.
- Resolution: Select small, medium, or large, keeping in mind that this choice will impact the ideal display size as well as the file size of your GIF.
- Destination: Download your GIF to your device or export it directly to Google Drive, Dropbox, or OneDrive.
What about the number of GIF frames, you ask? You can adjust the frame rate under Advanced Settings. Choose a higher frame rate for a smoother GIF or a smaller frame rate for a smaller file size.
Bonus: 5 quick tips to add text on GIFs

Making an animated GIF is one thing; making an effective and memorable animated GIF is something else! Follow these quick tips to make sure your text GIF stands out.
1. Be intentional
Why add text on a GIF in the first place? Usually it’s to make your animated graphic clearer, funnier, punchier, or just plain better.
If your text doesn’t add helpful context or otherwise serve a specific purpose, consider leaving it out.
2. Keep it short
GIFs are meant to be super-short and are typically played on an auto-loop without any sound. Keep your footage as short as possible, both to minimize file size and maximize viewer attention.
3. Stay simple
GIFs are not something that people typically spend a lot of time looking at. The simpler you make yours — from the text to the concept to the imagery — the more digestible it will be.
Simplicity serves a dual purpose of keeping your GIF understandable even on the smallest mobile devices.
4. Be smart with color
To make sure your text is readable, keep a high enough color contrast between the text and the background. Add a highlight, shadow, or text box fill if you need more contrast. In some cases, you may need to choose a more legible font as well.
5. Capture your brand voice
We're all accustomed to funny GIFs (video memes, anyone?), but animated GIFs don’t have to be humorous. Professional-looking GIFs can work perfectly well for companies with a more serious or neutral brand voice.
And if you aren’t yet using GIFs in your business, here’s why you should be!
From GIFs to videos to podcasts, WeVideo helps you make impactful multimedia that fits your tone and reflects your brand, even with no audio or video editing experience. Why not give our GIF editor a try for yourself?