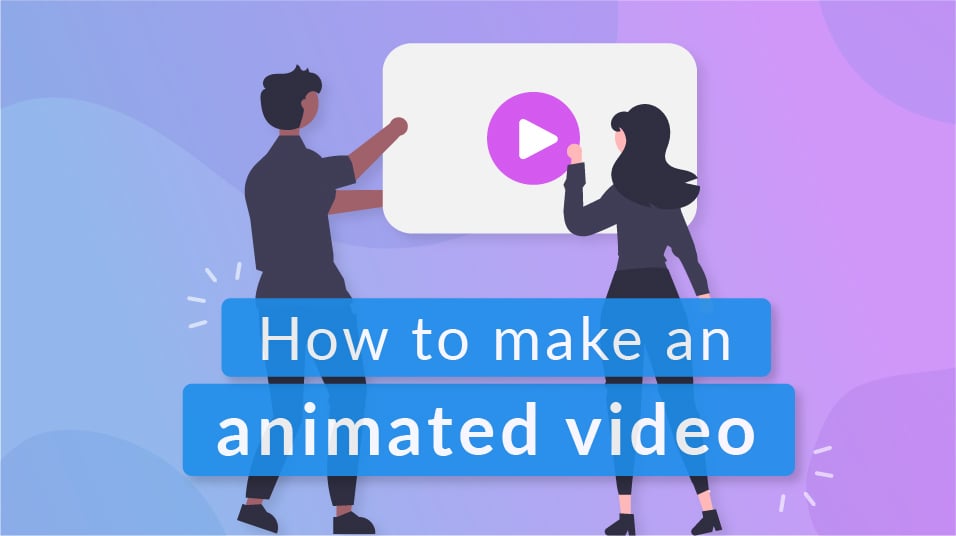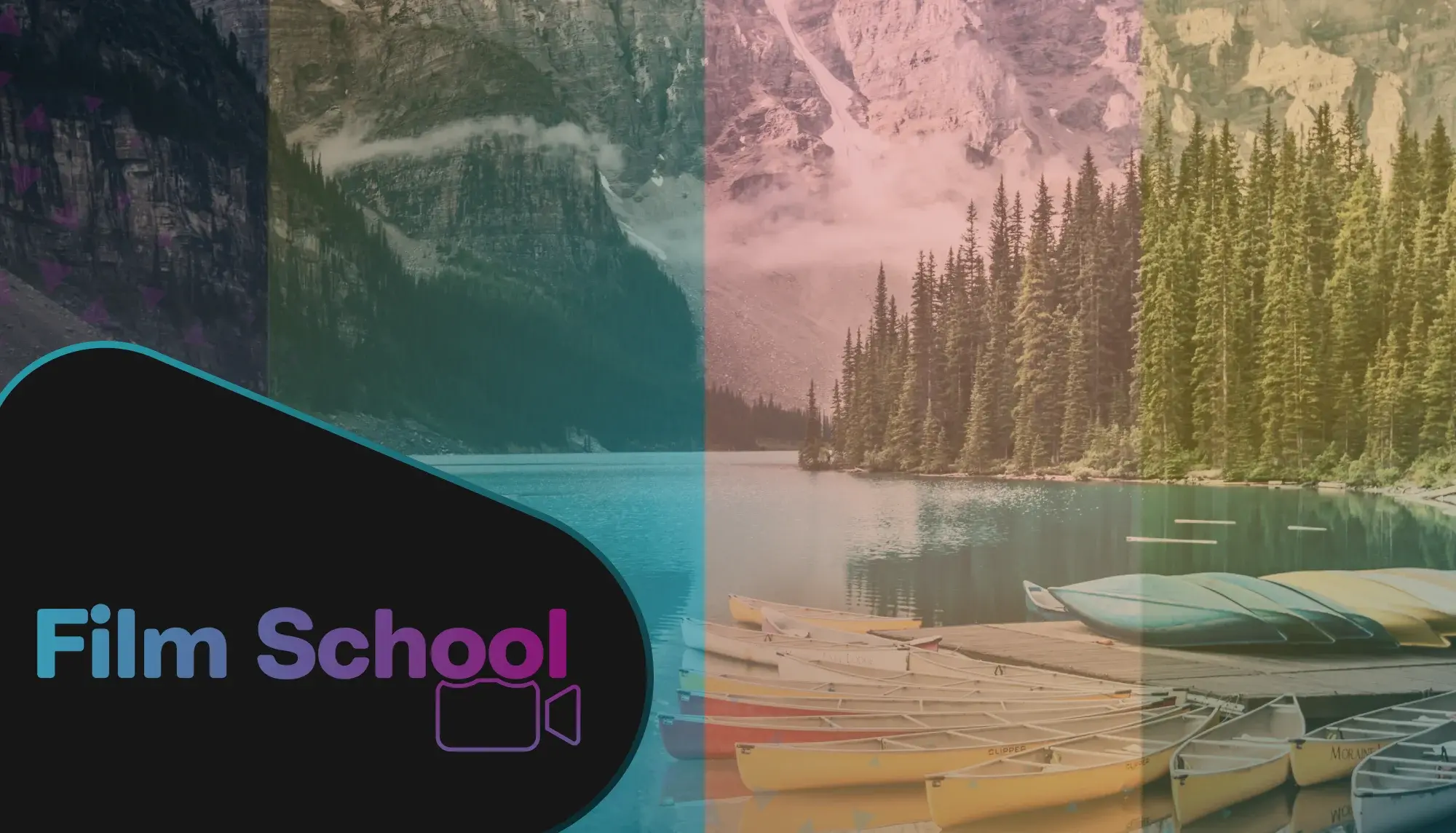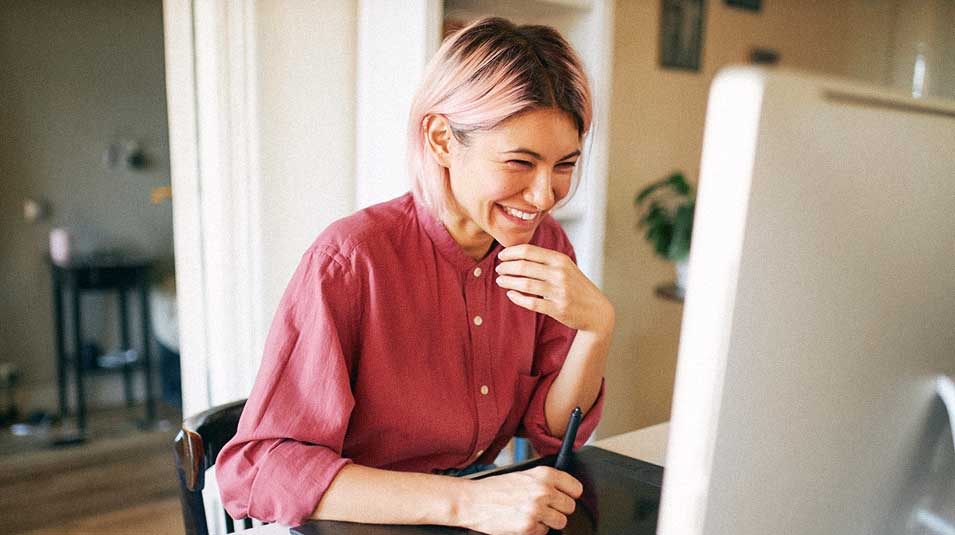Educational explainer videos have boomed in popularity over the last 15 years.
Educational explainer videos essentially break down and explain a topic in an educational, informative, and entertaining way. Educational explainer videos have leaned heavily toward motion graphics rather than being presented by a host. After all, if they were host-driven, they might be considered vlogs or even podcasts.
There are many popular channels renowned for their explainer videos. A personal favorite of ours is NerdWriter, as they focus on filmmaking tips.
However, although they cover vastly different topics in both of these videos, they share one similarity. The image below shows just that.
It’s the background: an animated texture.
.webp?width=450&height=508&name=Image%201%20(15).webp)
What are animated textures?
While explainer videos are often filled with intricate and clever motion graphics, there will be segments within the video where you don’t need motion graphics darting across the screen every single frame. Instead, like a standard camera shot, you’ll want to hold on to a sequence while the host presents the relevant information.
This might last 5–10 seconds before proceeding to the next motion design composition. However, the challenge is that with just a static graphic on screen, the video starts to resemble a slideshow presentation instead of dynamic video content.
Conversely, there’s also the issue of using material within your video that doesn’t fit the now standard 16:9 resolution. As a result, if you were to leave the video by itself, it would leave the entire composition slightly empty.
.webp?width=600&height=338&name=Image%202%20(13).webp) In this image from Vox, an animated design grid texture enhances the flow of the sequence while reinforcing the video's central theme and maintaining visual cohesion.
In this image from Vox, an animated design grid texture enhances the flow of the sequence while reinforcing the video's central theme and maintaining visual cohesion.
It’s also worth pointing out that motion design animations are incredibly time-consuming! Creating animations that move and transform for every frame of a five-minute video takes a multi-month endeavor.
So, how do we combat this? Well, as the videos above pointed out, the solution is surprisingly simple: animated textures.

Over the last several years, texture patterns have become a prominent feature in graphic design. These can include textures like graphite, noise, or paper. They add a layer of flair to designs by giving otherwise digital images a sense of organic physicality.
.webp?width=600&height=291&name=Image%203%20(14).webp)
True Grit Texture Supply is a leading Photoshop digital texture store.
Textures serve a similar purpose in video. However, as the name suggests, they animate in video, bringing that same feel to motion design.
These are loopable, texturized video clips that play in the background or are composited over assets to give the image a subtle, organic life, even when the main design is static. This ensures that audiences stay engaged and don’t lose interest in having a still, uninspired design on screen.
Where to get animated textures?
1. Making your own in WeVideo
Some of the best animated textures can come from creating your own, and it’s simpler than you might think, as it takes nothing more than a camera and a texture to photograph. Let’s keep it straightforward by starting with one of the more recognizable textures: paper or card.
.webp?width=600&height=400&name=Image%204%20(13).webp)
A photographer taking a texture photo of wood. Image via Freepik
For example, you could use parchment paper, which is often used for wedding stationery. Its clear texture stands out. You might crumple it slightly or distress certain areas to make it more interesting. Once prepped, take photos of the paper in five to seven sections.
Next, bring these photos into your editor. Layer each photograph in the timeline, setting each one to play for an equal number of frames. A common mistake is setting each picture to play for just a single frame, which makes the animation too fast and distracting, drawing attention to the texture rather than supporting the footage or motion design. Setting each image to play for about 4–5 frames is a good balance.
After that, copy and paste the frame sequence repeatedly until you have about 10 seconds of animation in the timeline. Render this video file, and once you export it and bring it back into your editing project, you'll have your own unique animated texture!
Unlike the free or paid textures available online, this one is entirely your own, no one else on the internet will have it!

2. Use pre-made WeVideo animated textures
The WeVideo video library also offers a wide variety of animated textures. We recommend using these textures to add an element of life to archival footage that is often of a lower resolution.
To do this, log into the editor and select "Videos" to search the free video library provided. Type in " texture" and choose a texture to use.
.webp?width=600&height=230&name=Image%205%20(8).webp)
You can find a wide range of animated textures within our library, from subtle noise animations to vibrant paper-animated textures.
Once you find the texture perfect for your sequence: add the texture to Video Track 1, and then place your archival footage on Video Track 2.
Next, select "Edit" and scale the archival footage down to 75%.
This technique frames the archival footage with the animated texture, giving it an extra boost of visual interest. Perfect for enhancing shots that might otherwise feel dull.
Initially, the archrival footage for our explainer video on 1950s fashion looked slightly drab.
.webp?width=600&height=296&name=Image%206%20(7).webp)
However, applying a pastel pink chalk texture to the timeline and following the steps outlined above has made the composition more appealing.
.webp?width=600&height=277&name=Image%207%20(5).webp)
2. Premium animated textures
However, creating your textures isn’t always the most efficient option for your workflow. This is because you’re limited by the textures you have on hand, your photo-capturing device, and, most importantly, your photo-editing software. If you cannot capture high-quality images with no blur and also process those images in software like Photoshop or Lightroom, you might end up with an animated texture that doesn’t quite have the desired level of detail or impact.
In such cases, premium animated textures become a great alternative. These textures are professionally created by outlets and designers to enhance explainer videos. They’re high quality and come in a wide variety of designs, including grunge, noise, scratches, paper, wool, fabric, and more—the options are virtually endless.

Animated Texture Tips
When using animated textures in your projects, keeping this key principle in mind is essential: the animated texture supports and enhances the existing media on screen. Whether it’s providing movement for paused motion design, assisting with archival footage that doesn’t fit the resolution of the timeline, or adding subtle flair to text, the texture should always serve the primary content.
This is crucial because you don’t want the animated texture to become distracting or the video's main focus. Its role is to complement the existing A-roll, not overshadow it.
So, how can you ensure your animated textures enhance rather than detract from your project? Here are some tips:
- Ensure color harmony: The texture color should complement the existing media. For example, avoid using a harsh yellow that draws the viewer’s gaze away from the focal point. Instead, aim for a harmonious contrast that blends seamlessly with the design.
- Control the speed of movement: As mentioned earlier, some creators tend to make textures move every frame, which can create a blinking effect that feels overly fast and distracting. If you’re working with pre-made textures and feel the motion is too rapid, adjust the speed properties in your editing software. We recommend slowing it down to about 50% or converting a 24-frames-per-second file into 12 frames per second for a smoother, less overwhelming effect. You can do this by selecting “edit” then “Speed” in the WeVideo editor.
- Use well-matched textures: Be conscious of the type of animated texture you use and try to ensure it reflects the content on screen. For example, you wouldn’t pair the pink pastel chalk texture from our example with WW2 archival footage.
In this Vox video below about the 8-bit arcade font, notice how they consistently follow these principles. They use animated grid textures that maintain a steady pace, pixelated textures that align with the video's subject matter, and video game-style grid textures to frame archival 4:3 ratio footage effectively.
Conclusion
So, there we have it. You should now have a solid understanding of animated textures — where to get them for free (spoiler alert: WeVideo!), how to use them in the editor, and even how to create your own.
As you become more confident in your editing skills and explore advanced techniques, you can start compositing textured materials into shapes and fonts. This fundamental motion design principle helps maintain a consistent sense of kinetic energy throughout your videos.
In the tutorial below video guru Ben Marriott expertly demonstrates how to achieve this effect. While it might be beyond your skill level at the moment, it’s worth bookmarking the page to revisit as you continue to grow in your editing journey.