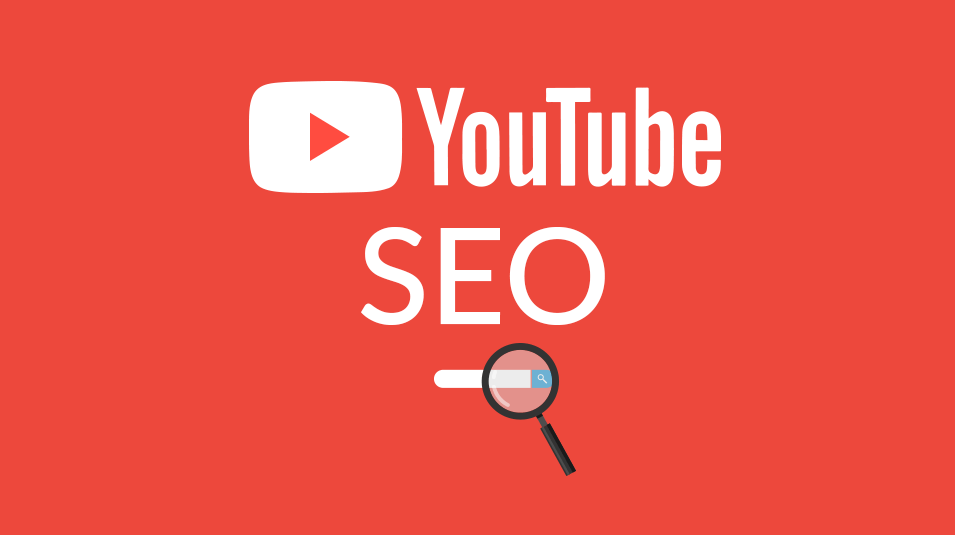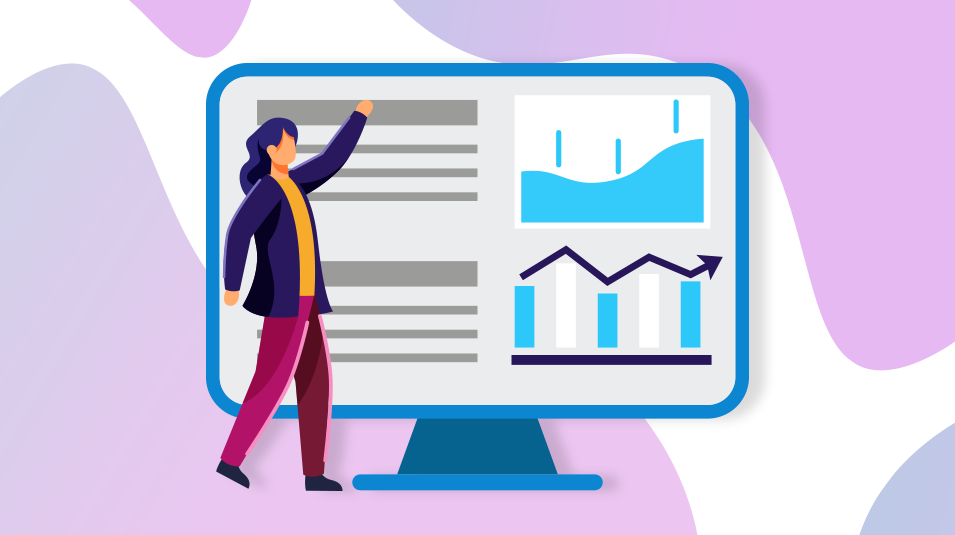We’ve all heard the saying, “Don’t judge a book by its cover.” Whether you do or not is your prerogative, but when it comes to YouTube, everyone judges a video by its thumbnail.
Custom video thumbnails are essential if you want your content to get clicked — sometimes the three samples provided by YouTube just won’t cut it. This article will serve as a video thumbnail guide, providing you with best practices, as well as how to implement them on a budget.
So without further ado, here’s your video thumbnail checklist to help you boost views, likes and shares.
What is a video thumbnail?
A video thumbnail is, as defined, a still image that perfectly encapsulates and represents your video. It will always be the first thing viewers see when searching for a video to watch and will be seen on a variety of platforms, including Facebook and YouTube. Your video thumbnail can be what drives viewers whether or not they watch your video.
Even when doing a topic search, video thumbnails can be the thing that takes viewers from a simple search on Google to your video then onto your website.
Why video thumbnails are important
From Netflix to YouTube, every video streaming service relies on thumbnails to hook audiences. Your videos should be no different. They provide a preview of what your video is about and can be used to show off your brand before viewers decide to watch. An eye-catching video thumbnail can be enough to entice viewers to stop scrolling and watch what you’ve created.
Using brand elements, minimal copy and an engaging photo to create custom thumbnails can be more effective than using any generic image as your thumbnail. Taking the time to create a custom thumbnail for your videos adds another layer of personalization that can help you better connect with audiences. In the next section, we’ll go over how the right video thumbnail can boost your views, shares and likes.
How to boost views, shares and likes with video thumbnails
1. Accurately portray your video content in your video thumbnail
Don’t mislead your audience by using a thumbnail that has absolutely nothing to do with the content in your video.
For instance, if you’re creating a product review video about the latest GoPro camera, don’t use a thumbnail of a bikini-clad model in the tropics. This will frustrate your viewers and make them less likely to watch your content in the future. Furthermore, these shady tactics can actually lead to your video getting penalized in search rankings or even cause your YouTube account to be removed altogether.
How to implement:
Rather than trying to capture a screenshot of a certain point in your video, opt for taking a separate picture that’s related to the content. This will help you avoid settling for a blurry screenshot. If you’re in the video, take a good picture of yourself and use that. Otherwise, take a picture of your subject, preferably in front of a plain background to make it easy to replace with a brighter digital background.

2. Include a face in your video thumbnail (when relevant)
Including a close-up of a face in your thumbnail has proven to increase the click rate if for no other reason than that it’s harder to say no to a person’s face than it is without. A facial expression conveying emotion and eye contact helps your viewers who are scrolling through thumbnails feel a connection. It humanizes the content and provides a preview of what the viewer can expect to feel after watching the video.
While we do recommend including a face in your video thumbnail, there are certain videos where doing so would conflict with step #1 - (accurately portraying video content). For instance, if your video is a cooking recipe guide or a video game walkthrough, you’re better off featuring the subject in the thumbnail (i.e. the final recipe, or a close-up of the video game character).
How to implement:
Use your smartphone’s camera to capture a facial expression to incorporate as your video thumbnail. If you don’t have someone to take the image for you, a simple selfie will work just fine given that the picture should be a close-up.

3. Use bright background colors in your video thumbnail
Make your thumbnail stand out with bright colors and differentiate your content from the competition. The human eye is most sensitive to the color yellow-green because it takes two cones to perceive, stimulating our vision more than other colors. So consider incorporating them whenever possible. That said, be careful not to go overboard with the bright colors as your thumbnail can come off as cheap and tacky. If a bright background isn’t feasible without coming off gaudy, consider inserting a bright outline for your subject(s) in your thumbnail.
How to implement:
Most of the thumbnails that have bright backgrounds on YouTube are created in post-production (as opposed to taking a selfie in front of a bright-colored wall). They are created by removing the background around the subject and then putting a bright background layer behind it. The tool of choice to do this is Adobe Photoshop. However, that may not be feasible for everyone, so the free alternative is to use a free background remover instead.
Another option is to use WeVideo’s chroma key feature to remove the background color and then export the image. After you have you’ve removed the background using our video editor, you can upload your image into Canva, a free graphic design tool website.

4. Incorporating text into your video thumbnail
Using text in your video thumbnail can often be helpful in generating clicks, but do it poorly and it will do the opposite.
For starters, you need to be conscious of how much real estate you have available for text. Avoid overlapping text on top of the face in the thumbnail. Secondly, make sure your font size is big and bold enough to easily read on a mobile device.
To minimize the amount of space your text takes up, you can often shorten your title and leave out excessive words.
How to implement:
Tools like Canva, Photoshop or even Paintbrush or Microsoft Paint can make it easy to add text to your thumbnail.

5. Design the layout of your video thumbnail
After you have all of the elements to create a great video thumbnail, it’s time to present it in a way that appeals to your potential viewers. One thing to note when designing your thumbnail layout is that the bottom and top right-hand corners will be covered up. The bottom right corner of YouTube thumbnails will have the video duration, and the top right has buttons to view later or add to the queue when you mouse over the thumbnail.
A good method popular among graphic designers is to incorporate the rule of thirds. This is when you divide your canvas into thirds horizontally and vertically. At the points of intersections is where the viewer’s eyes will naturally be drawn to (see image).
How to implement:
YouTube’s official directions for custom video thumbnail specifications are:
- Resolution: 1280×720 (with a minimum width of 640 pixels)
- Image formats: .JPG, .GIF, .BMP, or .PNG
- File size: under 2MB
- Aspect ratio: 16:9

6. Include branding on your video thumbnail
A logo or small watermark is a great way to polish your video thumbnail. It quickly tells your scroller that the video is from a brand they trust and is a way for viewers to find more of your content when the video is shared on social media.
Not every popular YouTube channel will have a logo on the thumbnail, but they will often have a consistent style to them that is a branding of its own. This can be just as simple as committing to a set of colors and layout scheme or just always including the same face.
For instance, Justin Brown from Primal Video will use a variety of different colors in each thumbnail, but he always includes a headshot. On the other hand, Dee Nimmin uses the same font and color scheme to brand his videos. Lastly, Home Depot opts to stay consistent by incorporating their logo somewhere in every video thumbnail.
How to implement:
Experiment with your logo placement, layout and color scheme until you find something that suits your channel. Once you do, it’s important to stay consistent.

How to get a thumbnail from a video
Creating a custom thumbnail isn’t something only the most experienced creators can do. With WeVideo, it takes a few simple steps to create your video thumbnail. In the clip below, our Tuesday Tips & Tricks team gives you a step-by-step tutorial on how to create your very own custom video thumbnail.
YouTube video thumbnail size and aspect ratio
We touched on this above in Design the layout of your video thumbnail, but we believe it deserves its own section. Every social media channel has specific sizes and aspect ratios for images and videos, YouTube is no different. Here are video thumbnail specifications for YouTube.
- Resolution: 1280×720 (with a minimum width of 640 pixels)
- Image formats: .JPG, .GIF, .BMP, or .PNG
- File size: under 2MB
- Aspect ratio: 16:9
Sticking to these specifications will not only help your video thumbnail look better but it will also make it easier to create other thumbnails. There won’t be a guessing game when creating your own thumbnails therefore less time spent on them and more on the video itself.
Wrap-up
Follow these steps and your video thumbnails are sure to be great. However, that’s only part of the battle. Your video’s title and content also play a crucial role in the number of views and shares.
For more information on how to write a great title, check out our article on YouTube SEO. And for great content, check out WeVideo. Get started creating amazing videos in our online video editor!