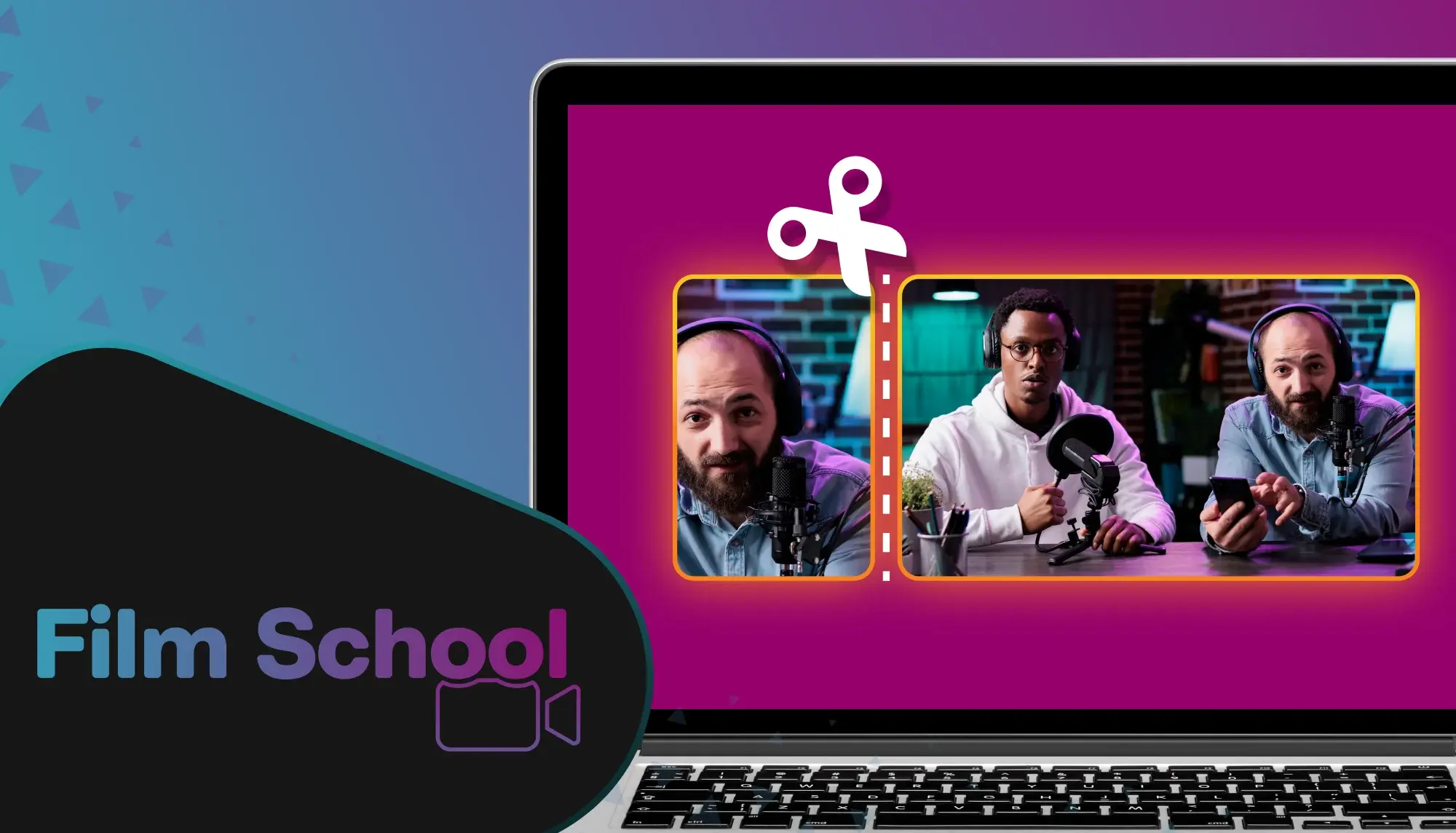Single takes are neat, but laborious (and unless you’re Ryan Coogler…often fabricated). Chances are your next great video project will start as a collection of video clips. This means you need to know how to combine videos.
The good news? No complicated software needed. WeVideo’s online video merger gets the job done in seconds, so that you can focus your efforts on creating something that’s eye-catching and that resonates with your audience.
Here’s how to quickly combine multiple video clips into one via our web-based video editor or mobile app.
Merge videos together in 4 easy steps
Combine, merge, stitch — whatever your choice of language, creating cohesion amongst your video clips is as easy as 1-2-3-4.
- Start a new project in WeVideo and upload your video clips.
- Drag clips to your Timeline in the order you want them to appear.
- Boom! Combined. Now you can customize: Trim clips, Add text and music, transitions, and more.
- Once you’re all set, export and share your project.
Did you know? WeVideo Professional and Business subscribers can share projects to a variety of social outlets, directly from the editor!
Now read on for the full tutorial (plus a few tips along the way).
Step 1: Start a new project
Knowing how to combine videos is crucial to creating great video content. In WeVideo, click Create new > Video, and choose whether to use our full-featured editor, or a simplified version.
What should I use? Better question — what do you need to accomplish? WeVideo is loaded with robust video editing tools. The full-featured editor gives you all of ‘em; however, if you just need to do a few basic edits (i.e. merge videos together and call it a day), our simplified editor might be the way to go.
In respect to endless options, we’re using the full-featured video editor in our screenshots.
Step 2: Drag clips to your Timeline
Select your uploaded clips from the My Media tab, or choose from our stock video library. Click and drag onto your Timeline. To combine video clips, place them directly next to each other. The selected clip will turn green.
Pro tip: Storyboard your video prior to shooting; this way, it’s easier to combine clips in the order you want them. Clips can be moved around on your Timeline as needed.
Step 3: Customize your video
When you initially merge video clips, they’ll appear one after the next without any sort of transition. Customize your content further with well-placed transitions.
You’ll also probably need to trim or crop footage. Both of these edits can be made once your clips are uploaded and on your Timeline.
For advanced editing features and effects, select a clip and choose from the menu that appears above it.
Step 4: Export and share
Once you’re done editing, click Finish (blue button) in the top right corner of the editor. Name your project (if you haven’t already), then select your file type, resolution, destination, and thumbnail. All set? Click the blue Export button.
What say we do the same thing on mobile?
How to combine videos on your phone
Merging videos in the WeVideo mobile app is just as easy as using the web editor.
- Open up the app and tap the blue (+) icon to start a new project.
- Select where your footage is coming from. In our example, we pulled two video clips from the camera roll.
- Any uploaded clips will automatically merge in the order you choose to upload. How ‘bout that!?
- To change the order, tap and hold your desired clip, then move it on your Timeline.
Download WeVideo for mobile: