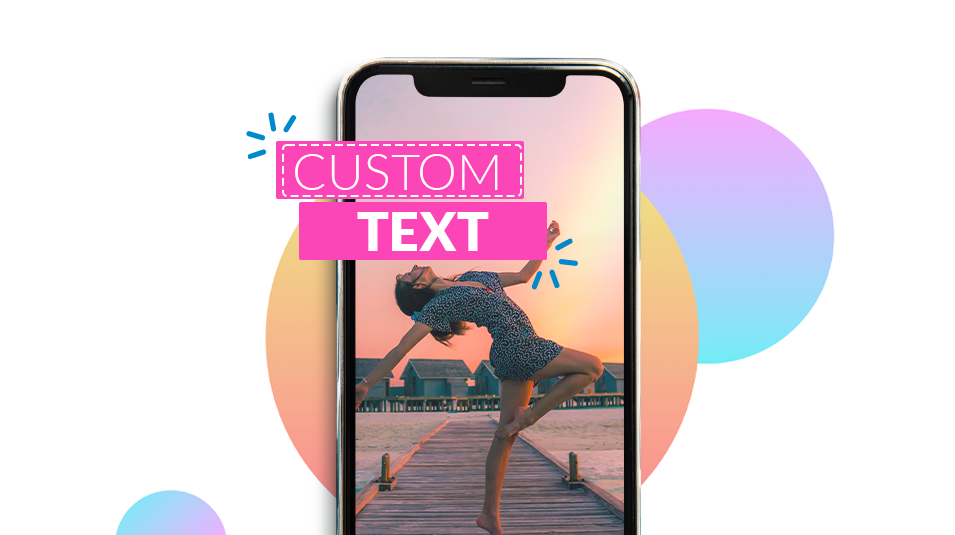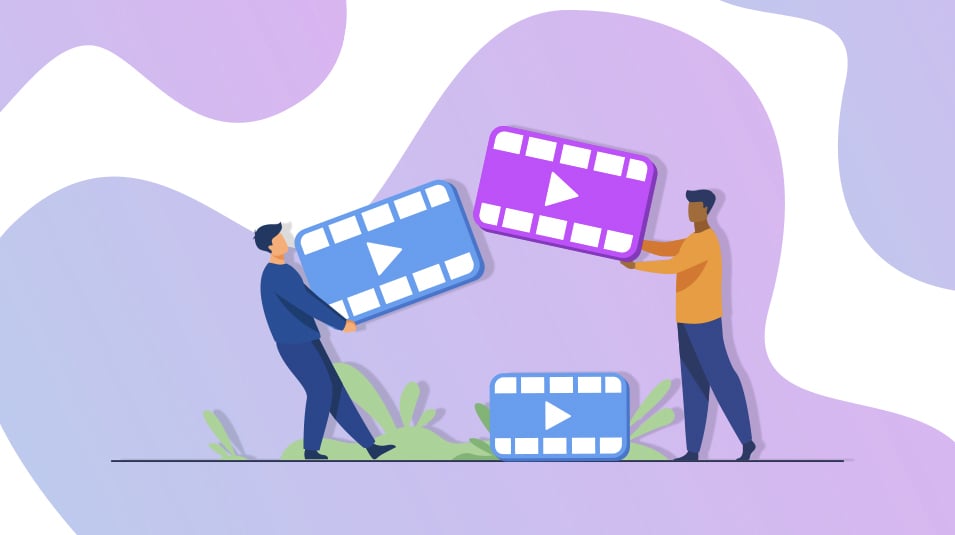Making the move to TikTok? Excellent choice! By now, once-common questions like, “Is TikTok worth it?” and “Is TikTok here to stay?” have long since been answered — and with a definitive, resounding, 100% yes. (Echoed by more than 1 billion active monthly users, no less.)
If you’re not sure how to make a TikTok video, we’ve got everything you need. We’ll start with a few must-know essentials about the platform and then move onto step-by-step instructions with screenshots:
- How to make a TikTok video
- How to make a TikTok video with music
- How to make a TikTok video with pictures
- How to make a TikTok with multiple videos
3 things to know before you make TikTok videos
1. Where do you create TikTok videos?
You can create TikTok videos in two ways: within the TikTok app itself or through an external TikTok video editor. We’ll be covering both approaches below, so you can choose the one that’s right for you.
2. Which video orientation is best?
TikTok videos are designed for vertical viewing (i.e. “portrait orientation"). Horizontal and square aspect ratios technically work…but vertical videos see much more engagement and are more natural to watch.
3. How long should a TikTok video be?
TikTok recently upped their video time limit to 10 minutes, but most creators still find bite-sized videos of 30 seconds or less to be the sweet spot. Even videos as short as 3–5 seconds can earn millions of views!
For more of the nitty-gritty on TikTok file types, resolution, and length, read this guide: The Ultimate TikTok Video Size Guide for 2023.
How to make a TikTok video in the TikTok app

The TikTok app is pretty user-friendly — the hardest part of making a video there will be tearing yourself away from the addictively endless feed of video content.
Here’s how to make a TikTok video in TikTok:
- Open the TikTok app and tap the plus sign (+) at the bottom of the screen.
- Record a new video by tapping the record button at the bottom of the screen.
- When you’re done recording, tap the check mark.
- Customize your video by adding music, text, stickers, filters, and more.
- When you’re done editing, tap Next.
- Add a description for your TikTok video, including hashtags to help with discoverability. Set privacy settings to determine who can view, download, Duet, or Stitch your video.
- Tap Post.
TikTok’s native app is one way to make videos for the platform, and it certainly works. But if you want a bit more flexibility — along with a similar level of ease + some much snazzier video editing options — try WeVideo as your video editor!
We’ve got several advantages over the native TikTok app, including access to 1M+ stock photos and videos, pro-designed video templates, and the option to create videos on a desktop device (as well as mobile apps for iOS and Android). Plus, you can incorporate design elements you won’t find in the TikTok app — helping you stand out and take off on TikTok.
Read on to see how simple it is to make TikTik videos with music, photos, and multiple videos.
How to make a TikTok video with music in WeVideo
TikTok is ALL about the music — and not just for lip-sync videos, either! A recent study by TikTok found that 68% of users “remember a brand better when they feature songs that they like in their videos.” Need we say more?
Here’s how to make a TikTok video with music in WeVideo. (We’re showing screenshots of an iPhone below, but you can use our video editor from any desktop or Android device, too.)
1. Start a project
Open the WeVideo app and tap Create video.

2. Add your video clips
Select video clips from your device, or tap Camera to record a new video. Tap on the media to add it to your project, and then tap Create in the upper right.

If you’re using the WeVideo camera on iOS, try the Background Remover! Tap the icon in the lower left to instantly replace the background of your video. (On desktop, you can achieve the same effect with green screen.)

3. Add music
With your video project showing on your Timeline, tap Music.

Choose from hundreds of royalty-free music clips, categorized across dozens of moods. Tap any category and then any track to listen. Tap Add to add the audio file to your project.

With the music added to your Timeline, tap on the track to make further edits, including adjusting the volume and fade. Drag the track to move it forward or backward on your Timeline, or tap Duplicate to repeat the track.

4. Make other customizations
Music’s the first order of business here, but there’s so much more you can do in WeVideo! Jazz up your TikTok video with:
- Filters
- Stickers
- Emojis
- GIFs
- Text (including motion titles!)
You can even frame your video content in interesting ways by adding Effects — see the retro camcorder effect below.

5. Share to TikTok
When you’re done perfecting your video, tap the export icon in the upper right. Choose your desired video resolution (TikTok recommends 1080p) and tap Export.
Then share directly to TikTok by tapping TikTok!

How to make a TikTok video with pictures in WeVideo
That’s right, you don’t even need any video footage to make a TikTok video. You can easily create an animated photo slideshow if that’s your jam!
Here’s how to make a TikTok video with pictures in WeVideo. (Again, screenshots are shown for iOS, but you can create videos on desktop or Android, too.)
1. Start a project
Open the WeVideo app and tap Create video.

2. Add your photos
Select photos from your device, or tap Camera to take a new picture right from the app. Tap on the selected photos to add them to your video, and then tap Create.

Want images with a totally different background? If you’re creating in the iOS app, you can tap the icon in the lower left to try the Background Remover. (On desktop, go for green screen instead.)

3. Adjust transitions
Your photos will be automatically added to your Timeline in the order they were selected, with a default transition applied.
To adjust the transition between photos, click the square icon that appears between them on your Timeline. Then choose a new transition such as Cross Blur or Dip to black.

You can repeat this step for every transition between photos.
4. Make other customizations
Once you’ve adjusted your photos and transitions, you have free rein to play around with the editor! Add stickers, filters, emojis, or GIFs to make your TikTok video even more fun.
You can also tap Music to add a soundtrack, Voiceover to narrate a recording, or Text to add text. Anything you’d like! (And check out this guide for more on adding text to TikTok videos.)

5. Share to TikTok
When you’re done customizing, tap the export icon in the upper right corner. Select your preferred video resolution (TikTok recommends 1080p) and then tap Export.

Now share your video to TikTok by tapping TikTok, or choose any other export destination.
How to make a TikTok with multiple videos in WeVideo
While single-video TikToks can certainly go viral, it’s often the more creative mashups that really see engagement…and therefore get promoted by TikTok’s algorithm…and therefore get even more engagement. (You get the picture.) So stitching videos together is a definite must-try!
Here’s how to make a TikTok with multiple videos in WeVideo. (Same as above: screenshots are on iOS, but you can always use our video editor on desktop or Android as well.)
1. Start a project
Open the WeVideo app and tap Create video.

2. Add your videos
Select multiple videos from your device, or tap Camera to record a new video directly in the WeVideo app. Select multiple video clips to add them to your project, and then tap Create.

To get that popular green screen effect for your TikTok video, try the Background Remover! Tap the icon in the lower left to record a new video with any background: a solid color, one of your own photos, or one of our stock assets. (Note that this is only available on our iOS app.)

3. Arrange your videos
Your video clips will be added to your Timeline in the order they were selected, with a default transition between them.
To adjust the transition between videos, click the square icon that appears between them on your Timeline and choose a new transition: Cross zoom, Directional wipe, etc.

Want to add even more videos? Click the plus sign (+) at the left of your Timeline to add a new video, either from your own media library or WeVideo’s stock library.

4. Make other customizations
Now you’ve got multiple videos added to your Timeline — time to sprinkle in some pizzazz! Add music, narration, text, stickers…anything to make your TikTok video stand out.

5. Share to TikTok
Once you’ve jazzed up your TikTok video to your liking, tap the export icon in the upper right. Choose your preferred video resolution and tap Export.
Then share directly to TikTok by tapping TikTok. Done!