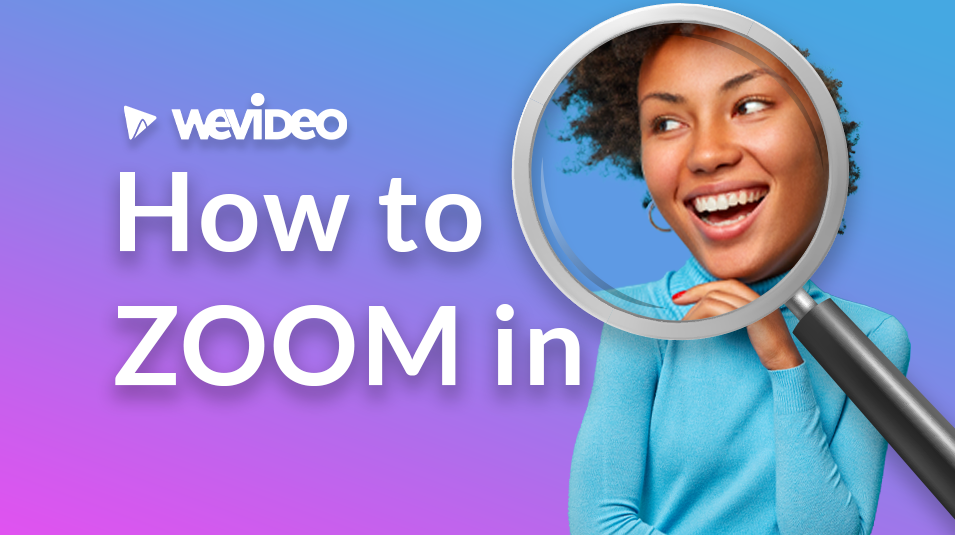Animation is universally recognized, so why not use that to your advantage? Make any topic accessible — and even entertaining — with animated videos that interest and engage.
Not sure where to start? We’ve got you covered. In this tutorial, we’ll explore:
Onward.
What is an animated video?
Animated videos make real-world situations more relatable, attention-grabbing, and non-invasive. Via wayForward.
An animated video is a video that enhances and illustrates a narrative, topic, process, and/or idea through visuals, motion graphics, drawings, and art.
Many associate animated videos with fictional elements that craft a realistic story, but animated videos are not limited to that; they’re multi-faceted. Whether you make your whole video animated, or just use a few animated elements, your material is bound to come to life in a new way.
Even science says that animated videos promise positive outcomes. Since the mind doesn’t know the difference between memory, reality, and imagination, you can animate to your heart’s content and still train and educate effectively.
As you consider how to make animated videos, seek to achieve the following:
- Spark emotional resonance
- Bring people, places, and things to life (literally or figuratively)
- Engage your audience
- Communicate a strong overarching message
The good news about learning how to make animated videos is that you don’t have to be a Hollywood filmmaker, or have any experience at all.
You might start by asking yourself:
- What’s the intent for this video?
- Who’s the audience?
- What’s the intended outcome?
- What video elements can best deliver this message?
In any other context, illustrative elements — typography, graphics, background music, animated images, and transitions — might simply add elegance or artistry. For animated videos, these same assets are used to amplify concepts, ideas, and messages.
Overall, animated videos hold several purposes. They:
- Boost engagement
- Accommodate both visual and auditory learning styles
- Bring unconventionality to conventional environments
- Encourage creativity
- Provide diverse learning methods
- Soften serious or difficult subjects
- Incorporate fun and entertainment
Successful animated videos ultimately come down to the intention behind them. You want to pair the right type of video with the right subject so the material lands.
Animated videos should always enhance workplace rapport and learning. They should not be used to distract, make light of something, or simply pass the time.
5 types of animated videos
Before learning how to make animated videos, you’ll want to know what types exist. On the spectrum of slightly to completely animated, you can make yours whichever way feels right.
Here are a few options to consider.
1. Animated typography
Dare to inspire with a cohesive animated typography video that doubles as a presentation clip. Via RSA.
This animated typography video hits on all cylinders. It’s evident that not having background music, though unusual, can be advantageous. Instead, subbing for sound effects and highlighting the script can draw folks in.
Moving visual elements instantly stimulate the brain. Acquiring interest is far less difficult than keeping it; so a compelling message, design elements, and brevity are your new best friends.
This video could work for multiple environments:
- Work projects
- Presentations, conferences, or lectures (for your first or next Tedx Talk, perhaps?)
- Team building or company meetings
A versatile video is a valuable asset. Make a welcome or motivational video for new hires, annual training content, or integrative, long-term programs.
2. Motion graphics
Amplify your graphic design with a solid script, engaging music, text, color palettes, and more. Via Simon Emrich.
If you want text to be the star, animated motion graphic videos are for you. They’re effective because they balance white space with text. They can be slow or fast-paced depending on your audience.
Since this video was made for Spotify, a worldwide music streaming service, it only makes sense to pair it with some catchy background tunes while keeping the text on pace.
While folks usually think the devil’s in the details, we think success is. This video effectively uses:
- Transitions paired with music
- Solid background track
- Strong CTA (call to action)
- Colorful imagery
Having a predominant CTA should be top-of-mind for these videos. And all animation videos should tell some kind of story. Different intentions may shift the arc a bit. For example, for such a visually appealing video, it wouldn’t make sense to introduce a problem that Spotify is solving here.
While establishing problems and solutions is always important, the main goal for this video is to encourage registration and sign-ups. The repetition is effective, consistent, and sound (literally).
3. Explainer videos
Explain yourself, your company, or a particular concept or skill with an animated explainer video. Via Drive Research.
Simulation is your wisest strategy for animated videos. There are psychological and neurological impacts to simulating real-life situations. It’s been proven that animation-based learning improves information processing and retention.
This video’s strengths are:
- Using human characters
- Moving text
- Clear directive
- Friendly and welcoming tone
You can have the best script in the world and undermine it with the wrong tone, inflections, or pace. Notice how this woman’s voice has an encouraging, positive timbre. These subtleties are registered subliminally, thereby informing how audiences receive them.
4. Whiteboard animation videos
Use whiteboard animation videos to convey inspirational and sentimental messages. Via IM and SEO Tools.
Authority roles are responsible for positively impacting their staff and community. Using whiteboard animation can take on any mood or topic you need to illustrate. Whether for something sentimental and nuanced or motivating and upbeat, this method is versatile.
What makes this video work?
- Realistic illustration
- Inspiring script
- Momentous background music
- Well paced
Animated videos should only last a minute or two, so you want to nail down your pacing. Too much info in too little time doesn’t fly. And conversely, too little info is underwhelming and the exact opposite response you’d want from someone watching something animated.
5. Stop motion
Establish your audience, then wow them with a can’t-stop-watching stop-motion video. Via Clem Stamation.
This stop-motion video has multiple applications. It could be used for farmer’s market promotion, vendor partnerships, food festivals, sustainable restaurants, and the like. Watch a video, know the audience — that’s how you know it’s good.
These video elements just work together:
- Bright colors
- Geometric shapes
- Captivating background music
- Artistic movement
When exploring each of these aspects individually, it’s easy to see how they work for both visual and auditory learners. But any video could look great and not say much. What makes this one memorable is how the design components emphasize the concept.
For example, fruits and vegetables have medicinal properties that impact the body in particular ways. Enlivening them with motion conveys the intent behind the video and therefore still holds an abstract, educational impact.
If not for this demonstration, the message wouldn’t be the same. We hear that certain foods are good for us all the time, but what inspires someone to take action? Yep — an animated video. When people can see, feel, and hear the impact of new information, they’re far more likely to create sustainable change afterward.
Now that you’ve got the basics down, it’s time to make your own. Here’s how.
How to make animated videos for any demographic
Animate any video feature with an accessible online creation tool.
As mentioned, you don’t have to be a pro to make animated videos. No matter your experience, here’s the step-by-step process to engage any demographic.
- Establish your audience.
- Write a script, then record it.
- Compile footage. This includes both personal or stock images and video clips.
- Use a video editor to add background music, graphics, and text. (Tip: If you need some help, consider using our video templates as a starting point.)
- Edit each element to your liking.
- Export and share for all to appreciate.
As you get to work, here are a few WeVideo features that make animation easy for any video concept.
1. Linear slide
Linear slide is a great way to have objects, images, or graphics move from one end of the screen to the other. Here’s how to do it:
- Upload or drag your object, image, or graphic to the Timeline. If uploading your own assets, click My media > Import. If selecting from our stock library (we recommend it), simply click Images and drag from there.
- Double-click the object to open the Clip Editor. Then click into the Animation tab, where you'll see the Start and End customizations.
- Click Start. In the preview window, place the object where you want it to start. For an exact straight line, copy the Y coordinate as you would anything on your computer (Command + C or CTRL + C) to insert in the End tab.
- In the End tab, drag the object where you want it to end, or Copy + Paste the Y coordinate from the Start tab for that straight line.
- Save changes. Done!
Tip: Use transparent images, objects, or graphics to add extra dimension to the background layer, as well as to avoid a too-busy screen.
2. Moving text
Animating your text is a simple way to add visual interest to any part of a project. Animated text is perfect for intros and outros as well mid-video captions or explanations.
Here’s how to animate your text in a straight line:
- Click Text and choose any text layout that is static (i.e. is not marked by the tag that says "Motion").
- Double-click to open the Clip Editor.
- Customize text font, colors, size, line height, and spacing.
- In the Animation tab, click Start. Drag the text wherever you want it to start. Then, copy the Y coordinate for the End tab. (If you don't want a straight line, change up the Y coordinate for it to stop in the center of the frame or wherever you choose.)
- Preview then Save Changes to return to the Timeline.
Tip: Pair this feature with a moving background layer for a trippy, multi-motion effect. For an even easier text animation, try one of WeVideo's ready-to-go motion title layouts.
3. Ken Burns effect
For an animated photo slideshow, the Ken Burns effect is the move (pun intended). Ultimately, it creates a slow panning and zooming to bring motion to still images. Of course, this effect can be applied to any kind of image, so for animated videos, use animated images for emphasis.
Here’s how to use the Ken Burns effect in our video editor:
- Select at least two images from My media or our stock photo library (under the Images tab). You can always type in particular keywords in the editor like “cartoon,” “people,” or whatever you seek. Drag them all to the Timeline.
- Select the slide duration by seconds or frames in the pop-up window. Click Done.
- If you need to tweak sizing within each slide, double-click to open the Animation tab and customize accordingly.
- Click Save changes.
This method is an effective way to bring cohesion to multiple slides at a time.
4. Bounce effect
For a bit more of an advanced animation, try a bounce effect with animated scaling. This will make your images zoom in and then zoom out. To do it:
- On the Timeline, you’ll want multiple slides of the same object for the most dramatic impact. Double-click the first image to open the Animation tab.
- By the scale option in the Start tab, slide to 0. Scale up to zoom in.
- In the End tab, slide to 1, or wherever makes sense for your asset.
- To zoom back out, on the next image, use the dimension you ended with to Start, then End at 0 to reverse the effect.
- Click Save Changes.
For a full visual tutorial of this step, check out How to Zoom in next.
5. Change direction
Last but not least, if you want two opposing motions or for two elements to bump into each other, follow these quick steps:
- Drag an image to your Timeline to animate.
- Double-click the image to open the Animation tab. Customize the Start and End dimensions to have the image starting on one side of the screen and ending on the other.
- Drag another image to your Timeline to animate, placing it above or below the first image on different tracks. (You can duplicate the first image instead of choosing a new one, if you prefer.)
- With the second image, repeat step 2, but have this image start and end on the opposite side of the screen compared to the first.
- Preview and Save Changes to return to the Timeline.
Know that you can always layer multiple animation features for extra dimension. The moral of this story? Animation is a natural, effective, and welcome inclusion in the workplace.
Animated videos have always been an integral part of youth, education, life, and now, work. Use animated stock footage for a classic iteration, or simply insert animated elements throughout. You get to make the rules — especially when you create your videos in our flexible video editor!
Identify the intention for the video, your audience, and what video elements will materialize it. You now have all the supportive tools to make it happen.
The sentiment, You can’t unknow what you know is an empowered truth here. Mastering how to make animated videos is a forever skill and business asset. Give it a try to see for yourself. You got this!