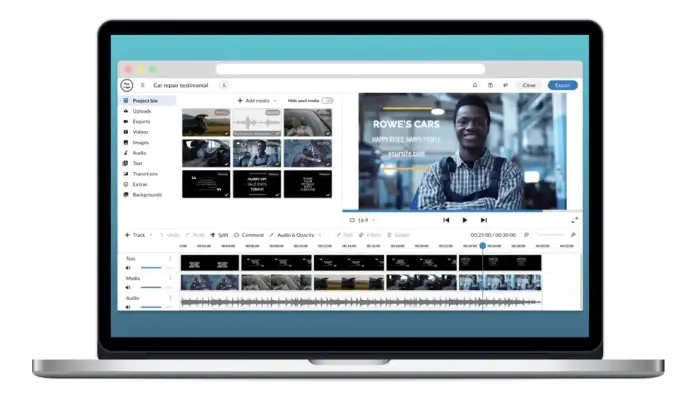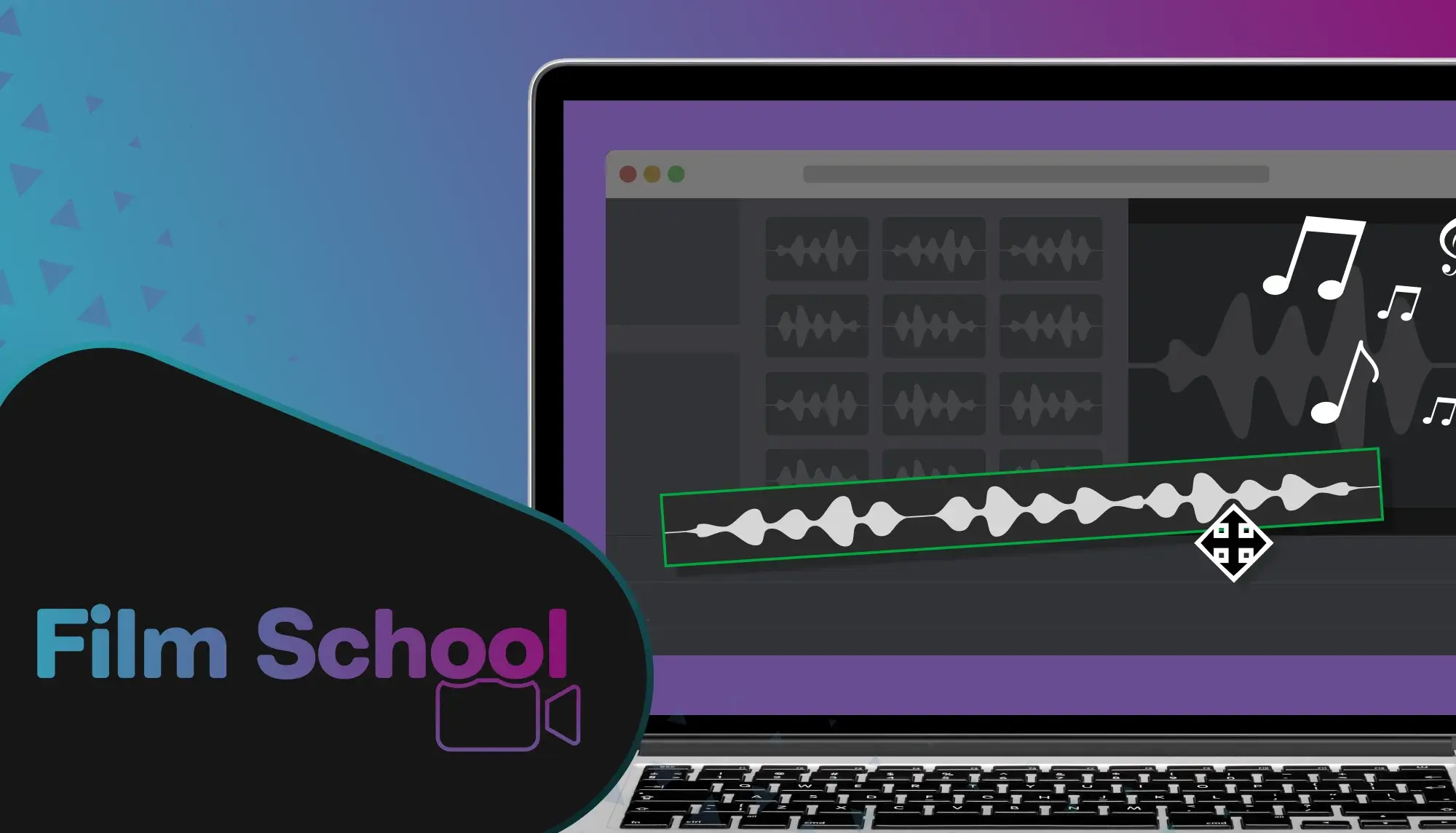Adjusting a video’s volume level is more important than you think. Audio that is too loud or too quiet can disengage viewers from the overall message of the video. When making videos, your goal should always be to craft a story that makes viewers feel like they're watching it unfold in real life. This is where audio editing comes into play.
It can be difficult to know whether you need to increase volume for your video altogether, or decrease some of your audio elements to make the other parts stand out. What adds to the complexity is that, depending on the audio source, most microphones record audio at different levels. The further the microphone is from the audio source, the quieter the audio will be; and vice versa.
In order to make a video feel natural, audio levels should stay within a relatively close range of each other. It’s normal for videos to vary in loudness but, have no fear, this can be easily remedied in just a few steps in an online video editor. Read the rest of this blog to learn how you can adjust your audio and become an audio editing pro!
Adjusting audio levels in WeVideo
In WeVideo, there are a few ways you can adjust the audio levels of your videos:
- Adjust the audio of a single video to make videos louder or softer
- Adjust the audio of an entire track to balance the sound
- Remove the audio altogether
1. Adjust the audio of a single video to make videos louder or softer
Adjusting your audio one video at a time is the best way to ensure a level-sounding end product. By closely examining each video’s audio level, you can be meticulous and have full control over your video’s final volume.
Start by importing your media into our video editor. Then, drop your media onto the timeline.
Select the clip that you want to adjust and then click the Open audio options button. Use the Volume slider in the pop-up menu to manually adjust your volume to make it louder or softer.
In addition, you can fade your audio by checking the Fade box and inputting the duration for your audio fade. Commonly used in intros and outros, the purpose of the fade is to slowly raise or lower the volume of a video. This feature works great when paired with a video transition.
Pro tip: The same audio settings menu can also be accessed from the Clip editor. Just double-click on a video in the timeline and navigate to the Audio options tab located in the Clip editor.
Finally, if you want to reduce unwanted sounds, such as a car horn or an off-camera sneeze, use our AI-powered background noise reduction feature. Simply toggle the switch in the Audio panel to “on” and WeVideo will automatically remove any unwanted background noise.
2. Adjust the audio of an entire track
Adjusting the audio of an entire track is a quick and easy way to change the audio level of multiple videos at the same time. This method is very effective when working with videos that have similar audio levels.
On your timeline, navigate to the Tracks column. From there, you can use the Volume bar to adjust the audio level of your track.
And voila, you just learned how to adjust the audio of an entire track!
3. Remove the audio altogether
Completely removing the audio from a video track may be the simplest of them all. With just a few clicks, you’ll have your audio gone in no time.
On your timeline, navigate to the track where you wish to mute the audio. Click the three vertical dots to view your Track options.
Click Delete track to remove all audio from the selected track.
This method works great when incorporating external audio sources, such as voice overs or music.
Now that you have mastered audio editing in WeVideo, it’s time to apply it. Grab your camera, start recording, and give our video editor a try! Also, check out some other useful video editing tips such as making slow-motion and green screen videos.