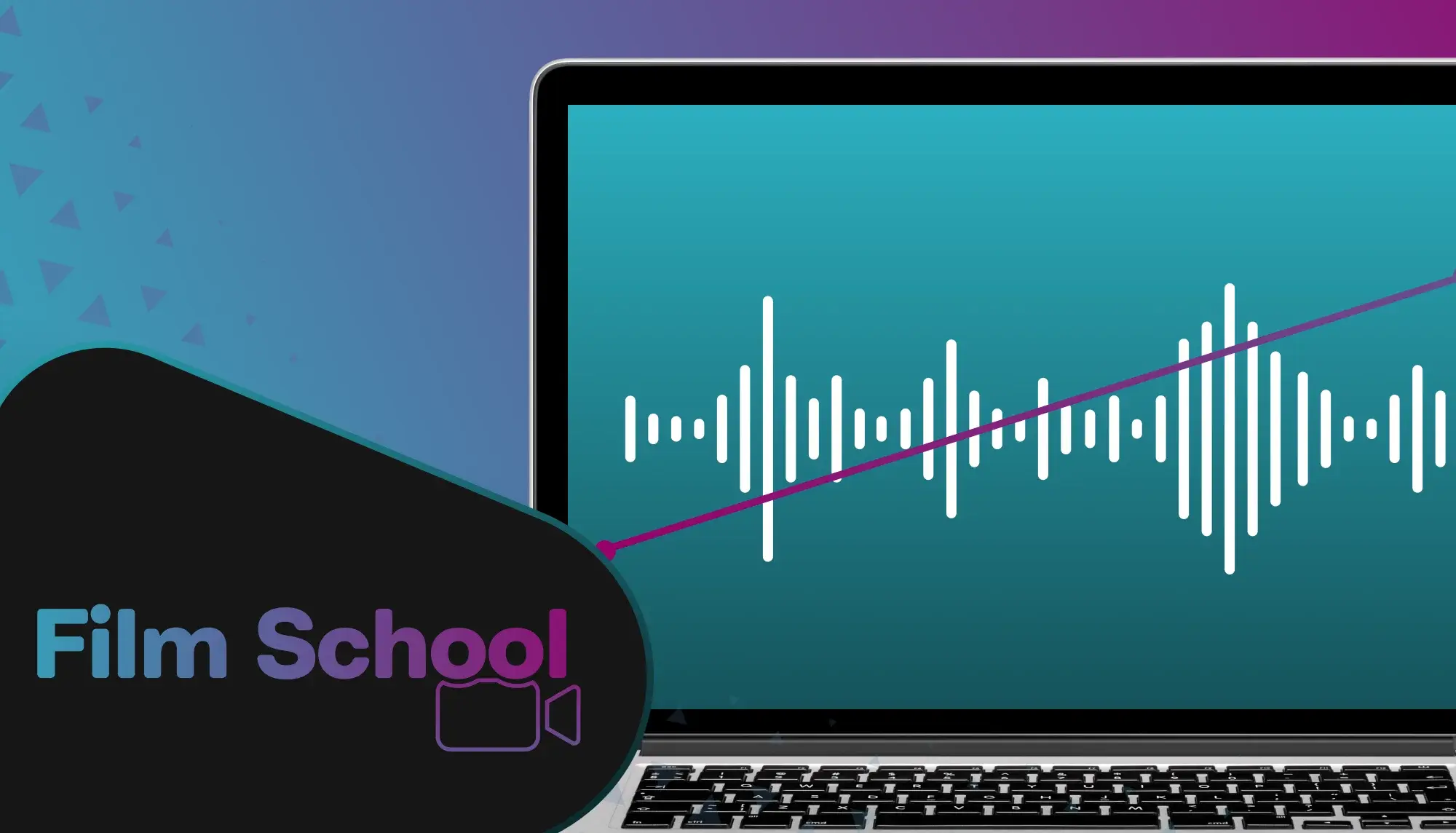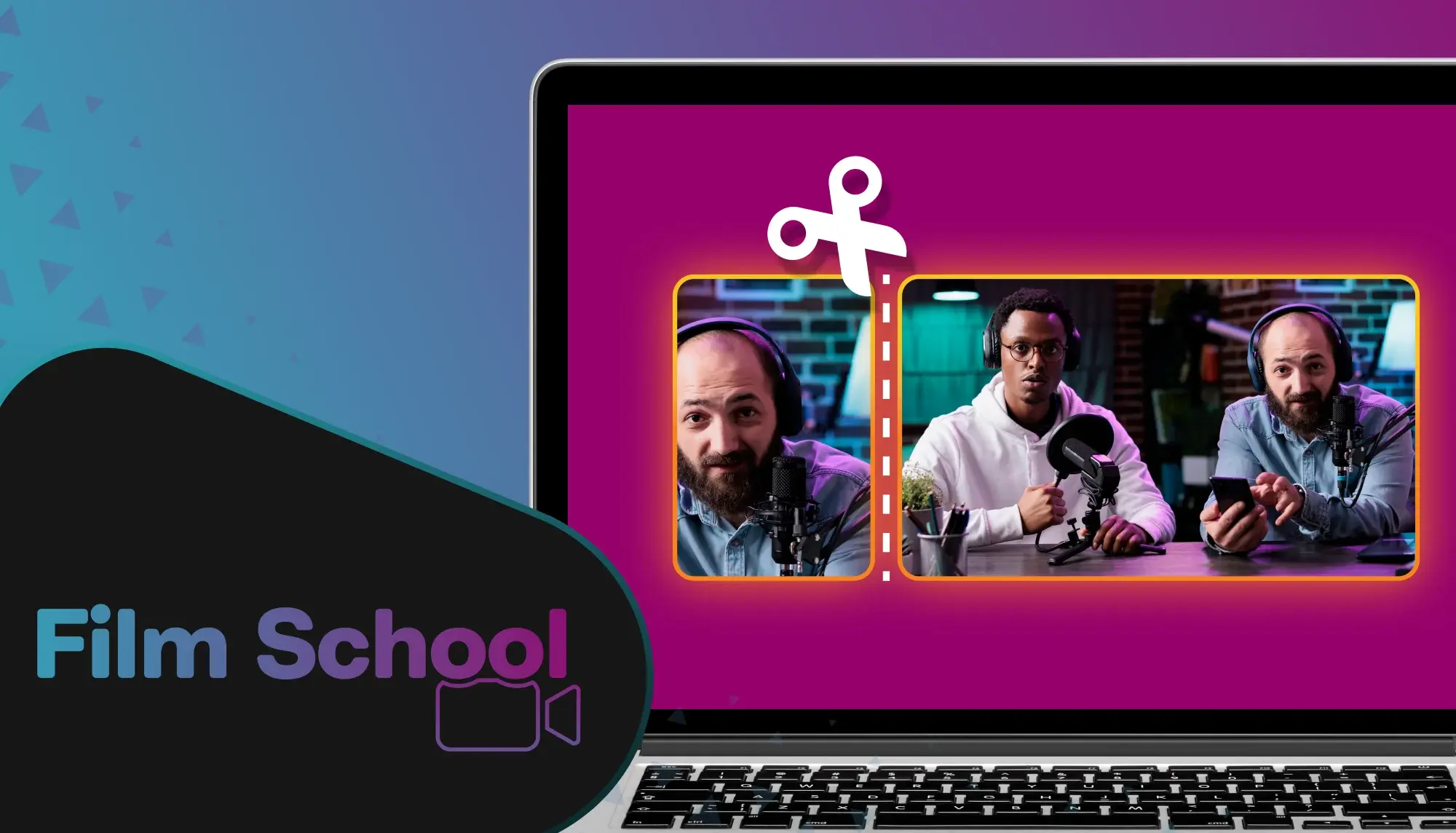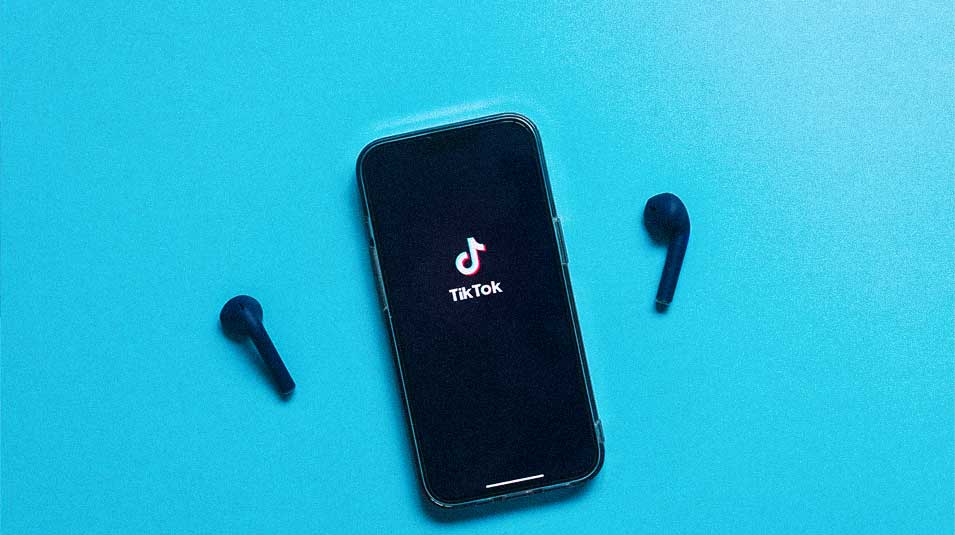In this audio-packed episode, Max and Tyler go over every single tip and trick to ensure your videos come out sounding great. Watch this episode and learn how to edit audio in the WeVideo video editor!
The dynamic duo goes over how to loop and extend music tracks so they last throughout your video. You'll learn how to place and adjust keyframes, search and favorite stock audio clips, and mute entire audio tracks. Lastly, WeVideo's dynamic duo answer multiple questions confirming that all stock content used in WeVideo is licensed and able to be uploaded to YouTube.
How to edit audio track
After logging into your account and selecting your preferred editor, editing your audio can be as easy as editing your video track.
Select stock audio or add your own
 Every WeVideo account comes with audio tracks for you to use in your projects and upgrades are available for even more content.
Every WeVideo account comes with audio tracks for you to use in your projects and upgrades are available for even more content.
You can upload your own audio or select a stock file by clicking Audio in the menu. Audio files are separated into categories and can be previewed before dragging them down into the timeline.

Adjust levels
WeVideo makes it easy to adjust levels and fade in/out of your audio. Click on the three dots and select Show levels. A line will show up on the track with a dot at the beginning, select a point to make another dot and you can adjust the audio levels.
Move each point however you like to make a long fade in/out or to keep audio levels low.

Boost your audio
Click on the volume icon that appears when you hover on the audio track within the video editor interface. There you will see an option to raise or lower your audio's volume.
This comes in handy if you have recorded audio that isn't loud enough or may be too loud and overtakes other audio.

Once you've adjusted and edited your audio track, you can export it as an audio-only project or finish by adding videos or images.