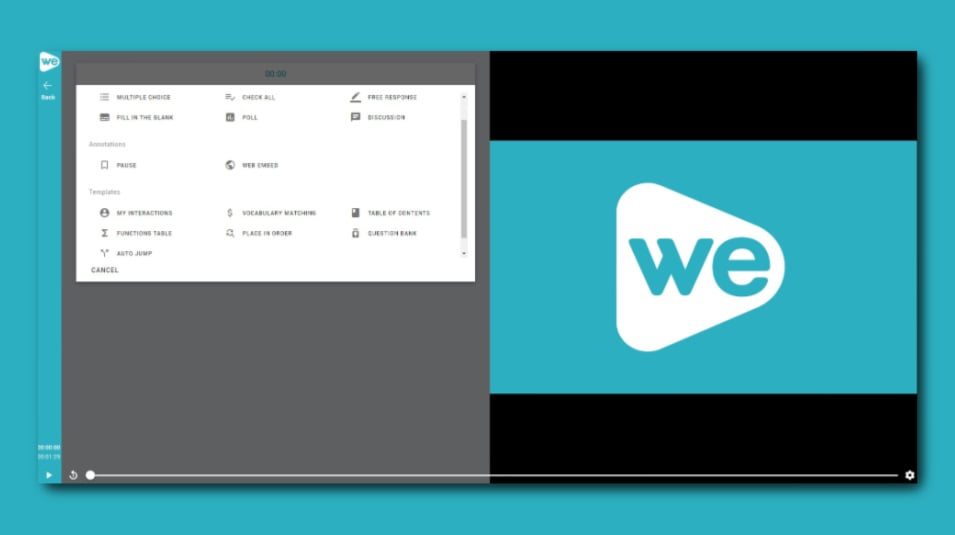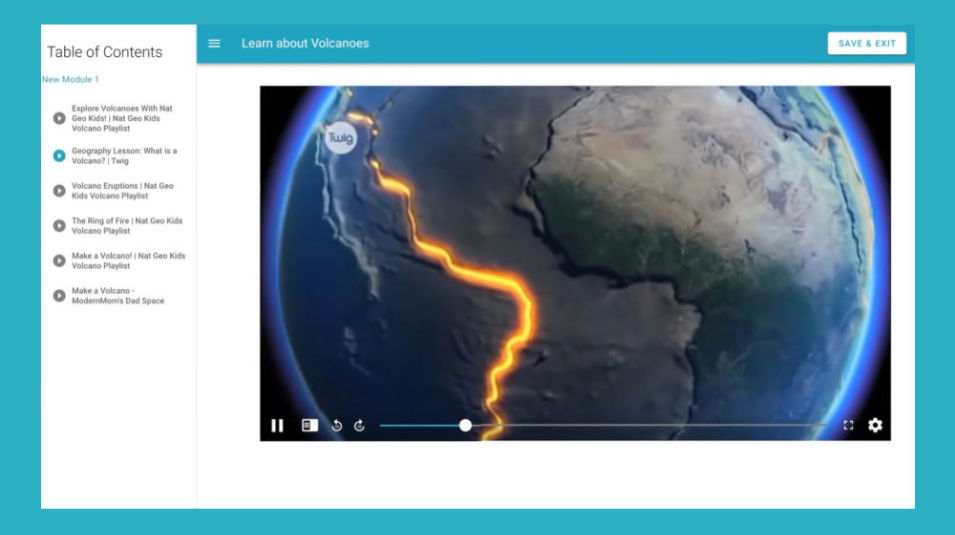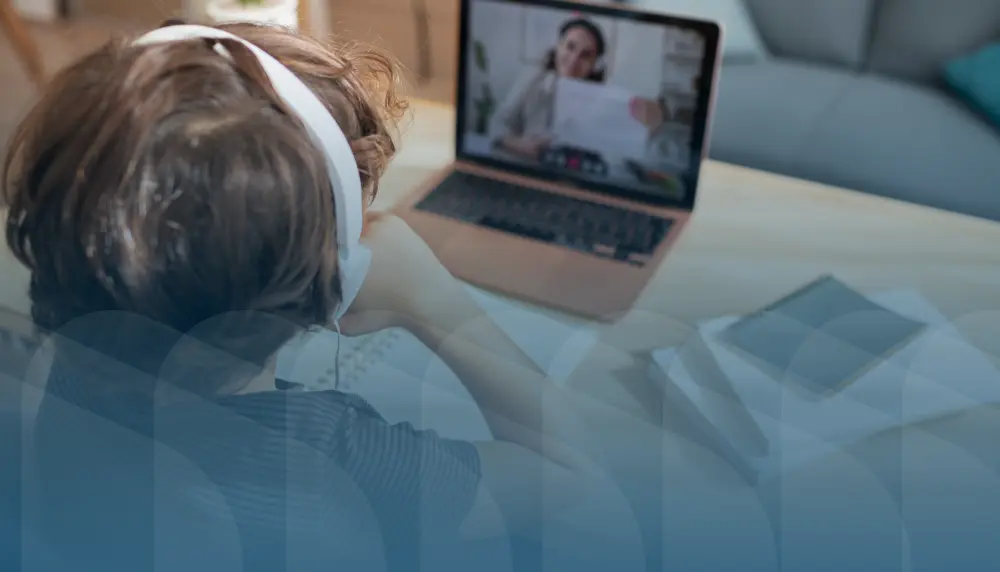Looking for ways to develop your learners' agency and choice? Three words: Learner. Made. Bulbs. (And five more for good measure: Available now in WeVideo Interactivity!)
Read on to learn everything you need to know about these learner-created interactive videos.
What is a Bulb?
In WeVideo Interactivity, a Bulb is an interactive video. Educators have previously been able to create Bulbs and assign them to their learners; now, you can empower your learners to do the same with Learner-Made Bulbs (LMBs).
New to WeVideo? Start a free 30-day trial to see what all the fuss is about. Not only will you have access to our flagship multimedia creation tools, but also our latest interactive offerings (including playlists and LMBs).
If you're a current WeVideo educator without interactivity, have your school or district's WeVideo representative contact us to discuss pricing options.
How to use LMBs in your school or district
Learner-Made Bulbs transform learners into instructors. They’re great for:
- Review: Have learners create their own questions from previously viewed video content.
- Engagement: Turn passive listeners into active participants by having learners create their own interactive videos.
- Self-Reflection: Have learners record their presentations, then reflect on performance via in-video comments.
Even more—use LMBs during professional development sessions with other educators!
Now let’s learn how to make them.
Create and assign LMBs in three steps
Educators can empower their learners to make their own interactive video content in just a few steps.
1. Create a new Learner-Made Bulb

In WeVideo Interactivity, click Create new bulb > Create Leaner Made Bulb. From there, you’ll be prompted to:
- Enter the LMB's title and learning objectives/instructions.
- Adjust grading (if desired—click Advanced settings to modify).
2. Assign to your classes

Click on your Bulb’s thumbnail, or use the Actions drop-down to assign the LMB to WeVideo classes. Choose a start/end date, select your classes, then click Assign in the top right corner.
The LMB will automatically be sent to assigned classes; if you'd prefer to send an external link to the assignment, it will generate after you click Assign.
3. Monitor submissions

Like with WeVideo’s multimedia projects, you can monitor real-time progress as your learners complete their assignment. Click on your Bulb’s thumbnail, or use the Actions drop-down to Monitor a selected class.
When monitoring, you’ll have access to:
- Learner’s name: As it appears in the WeVideo class.
- Learner's status in Bulb: Real-time progress on the assignment.
- Lock icon: Revert a submitted assignment to in progress and allow the learner to continue editing.
- Preview: Watch the learner's submitted Bulb.
- Copy: Copy an LMB into your instructor account.
- Scoring: Grade submitted LMBs.
For more on Learner-Made Bulbs, read our support article: How Do I Let Learners Create Their Own Bulbs?
Need resources for your learners? Read/share: How Do I Complete the Learner-Made Bulb Assignment as a Student?