All resources
Showing
Product:
All products
- All products
- WeVideo
- PlayPosit
Industry:
All industries
Resource type:
All types
Topic:
All topics
Sort by:
Newest
- Newest
- Oldest
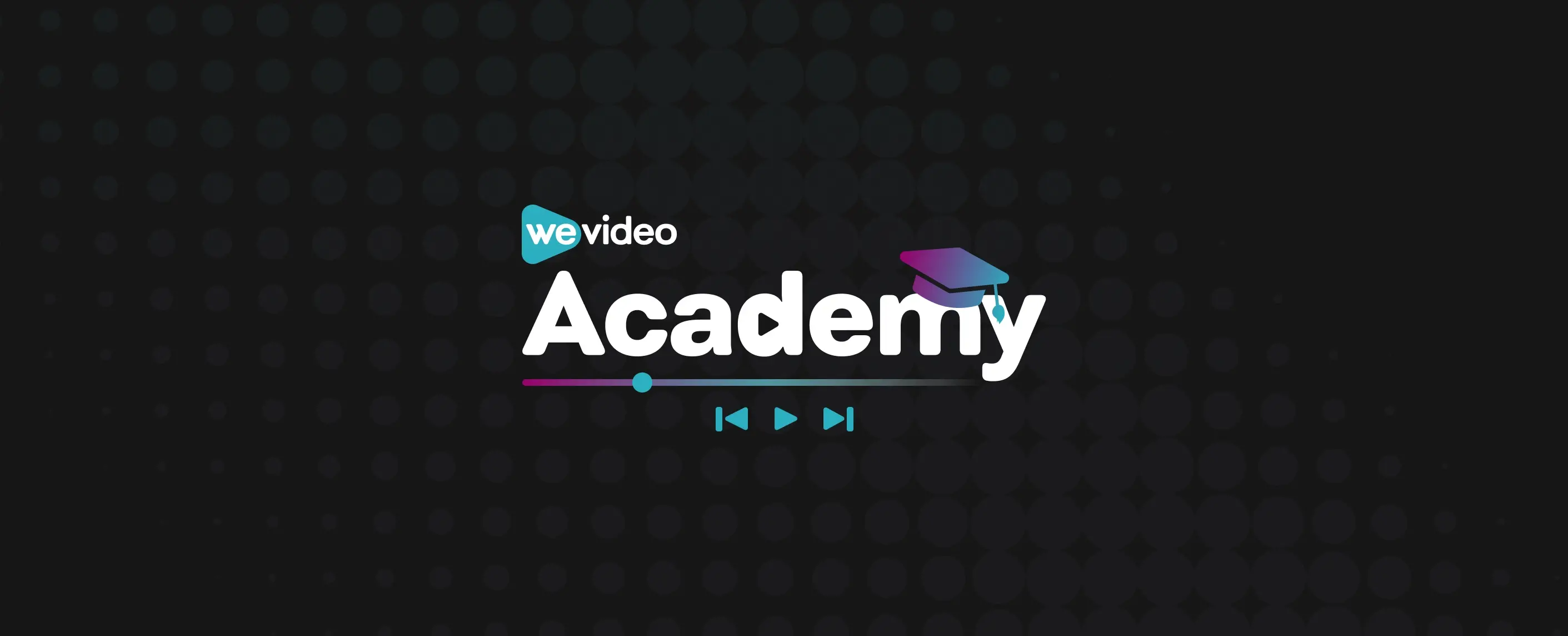


/Stock%20(with%20filter)/business-7.webp)