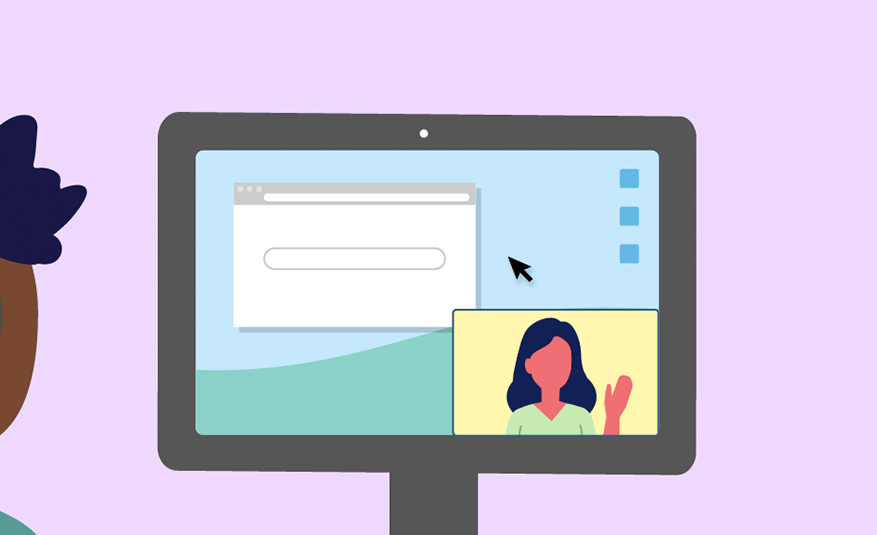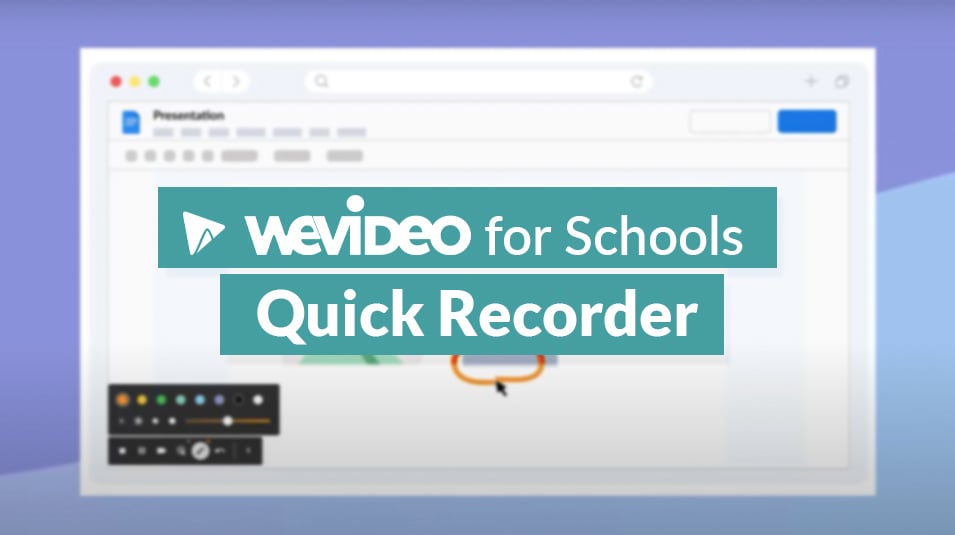With the rise of remote everything—working, teaching, learning, shopping—webinar recordings have become more of a requirement than a luxury. Whether you’re running a massive business or a close-knit school campus, video webinars are one of the most effective means of communication today. And the more polished your webinar recordings are, the more effective that communication will be.
If you don’t know how to go about creating a recorded webinar that’s engaging, professional, and perfectly on brand, this guide covers the essential topics:
- How to record a webinar online (without downloading any software)
- Pro tips for adding polish to a recorded webinar
- Ideas for leveraging webinar recordings in any business or school
How to record a webinar in 4 simple steps
WeVideo’s screen recorder makes it easy to create professional video webinars right from your internet browser. No finicky software downloads or video skill required.
Here’s how to record a webinar in WeVideo:
- Start a new project and click Create New > Recording.
- Select your preferred recording settings: webcam only, screen only, or screen and webcam. Then choose your preferred camera and mic as well as the specific screen, tab, or window to record. Click Share to begin recording.
- Open whichever program(s) you need to host your webinar (Zoom, Google Slides, etc.), and then proceed with your webinar exactly as you would normally.
- When your presentation is over, click Stop sharing to immediately end the screen recording. Then click Save to save the recording and automatically upload it to the WeVideo editor.
That’s it! Your webinar recording is now complete.
You can download the video file straight away or hop into the WeVideo editor to improve it with a few quick adjustments—which we’ll cover in more detail next. If you want more pointers on the recording steps described above, check out this quick guide to screen recording with audio.
Note: All WeVideo users can record webinars following the instructions above, though the free plan has a few restrictions in terms of length and resolution. For screen-recorded webinars of any length (plus helpful features like custom brand kits and unlimited stock assets), check out a Professional or Business plan.
8 pro tips & creative ideas for editing your webinar recording
The sky’s the limit in terms of exactly what you can do in WeVideo, but here are some of the most popular webinar edits to get your creative wheels turning. (All of these edits will be available as soon as you’ve ended your screen recording and the video footage is populated on your timeline.)
1. Add an intro
One of the absolute best edits to make to any webinar recording is to add motion titles at the beginning. Just a little bit of movement goes a long way! By adding a title (and possibly a subtitle, date, and speaker name), you’ll also be giving helpful context to future viewers.
Adding a motion title to your webinar in WeVideo is as simple as:
- Navigating to Text > Titles in the editor
- Choosing your favorite text animation from the library
- Dragging it to your timeline
- Editing the placeholder text with your own
2. Make color corrections
Unless you have a perfectly south-facing studio bathed in diffuse sunlight from multiple angles, chances are your lighting is less than ideal. (A common problem for both in-office and WFH!)
Fortunately, many of the problems caused by poor lighting can be addressed in post-production. In WeVideo, you can easily color correct your clips to get the right hue, temperature, and saturation. (Your screen recording itself will likely be fine, but any webcam footage definitely deserves a quick color check.)
These small edits can make a huge difference, especially if you’re planning to publish your video at that crisp Ultra 4K HD.
3. Display text at key moments
Need captions for a particular part of your webinar video? Want to provide supplementary information via a quick note on screen? Then you’ll want to add text to your video.
Just like motion titles, adding static text is as simple as dragging text onto your timeline and then typing in your content. You can then position the text to appear at the perfect moment on the timeline, applying any transitions as needed. Speaking of which…
4. Insert transitions
If your webinar covers many different topics or discrete units of information, it could be helpful to add a visual and audio break between them. This could be as straightforward as having the screen fade to black or as fancy as a branded motion title with an official chapter heading.
To insert a transition, you’ll simply split any video clip (using the scissors tool) and then drag one of the built-in transitions to that point in the timeline. WeVideo will do the rest!
5. Remove audio mistakes
Live webinars are great for off-the-cuff, authentic speaking—but if you’re releasing the same webinar as a recorded video download, it’s worth polishing things up a bit. What sounds perfectly natural live can come across a bit unprofessional when it’s instead a playback recording.
WeVideo has a number of simple ways to edit out those “uhhs,” coughs, or unnecessary filler words. You can cut audio, mute it, or cover it up with a B-roll clip. Get more detailed instructions in this video.
6. Add background music
Whether it’s played throughout the webinar at a very low volume or instead fades in at key moments (like the intro or outro), background music can help set the tone for your presentation. An epic instrumental piece can create drama and anticipation, while a light and upbeat jingle can feel more ambient and fun.
All WeVideo users can add music to videos for free, but Professional and Business users have millions of stock music clips and sound effects to choose from.
7. Draw attention with annotations
Just like a YouTube video from your favorite creator or business channel, webinar recordings can benefit greatly from some simple annotations. If you’re calling attention to a particular point, why not add an arrow? If you’re mentioning a website or link, why not put it on screen?
These annotations may be impossible while you’re speaking live, but they’re easy to add in post-production. In WeVideo, go to Extras > Callouts to add attention-grabbing arrows, text bubbles, or outlined shapes to any moment in your presentation.
8. Finish with an outro
Last but not least, a professionally created outro will end your webinar recording on the strongest note. There are several different types of outros you could use, depending on your industry, audience, and brand personality.
For instance, all of these outro strategies can work very well:
- Adding a motion title with a “Thanks for attending!” message
- Merging a pre-existing video onto the end of your webinar recording
- Adding a fade-out transition while background music fades in
- Applying an animated zoom effect, centering on your company logo at the end
- Displaying a simple text screen with a clear call to action, like “Sign up for a free trial at [URL]”
Creative ways to leverage video webinars in any organization
 Image by Malte Helmhold on Unsplash.
Image by Malte Helmhold on Unsplash.
Once your webinar has been professionally polished with intros, outros, animations, and annotations, you’re ready to get it out there into the world. Depending on your current organizational priorities and objectives, you might:
- Send the recording by email to all participants of the live webinar
- Add the webinar to your public help desk or internal knowledge base
- Offer the recording as a website lead magnet to grow your email newsletter
- Upload the video to YouTube to grow your organic search presence
- Incorporate the webinar into an employee training package (for instance, a product demo webinar as part of sales rep training)
- Repurpose the video into a paid course, members-only platform, or student-teacher portal
However you plan to leverage the end result for marketing, training, or customer retention, it all starts with hosting and recording your webinar. And now that you know how to record a webinar and edit it like the pros, give WeVideo a try and see how quickly you can engage your audience with higher-quality video content.