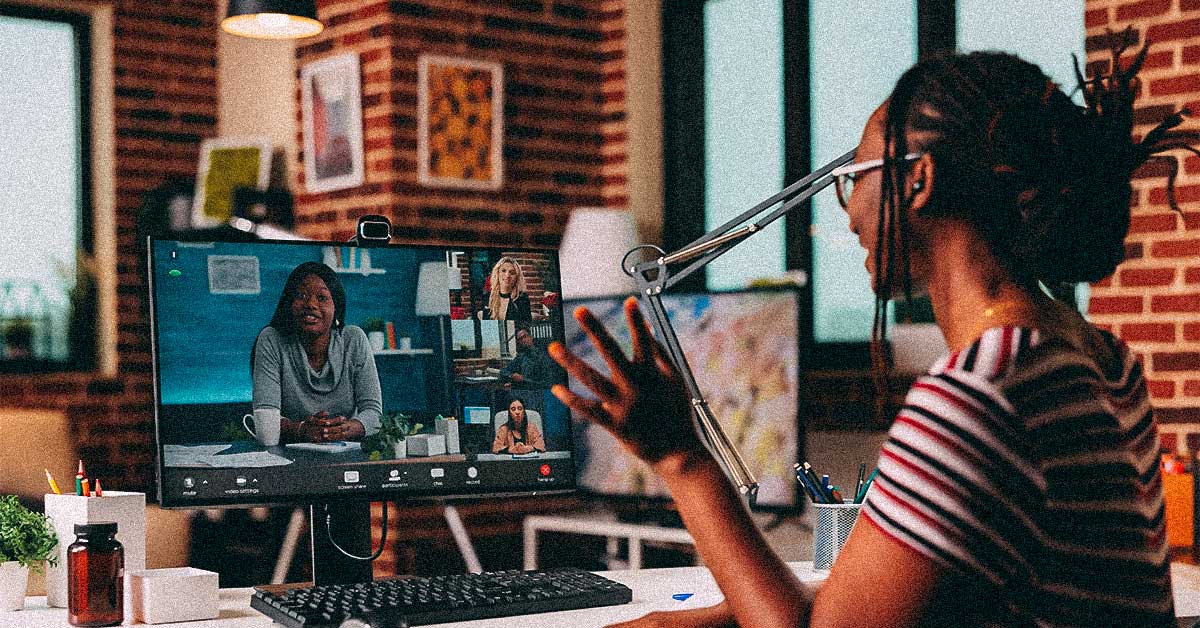Screencast videos benefit workplace operations as much as they do customer acquisition and retention. Whether for your employees or customers, screencasting is a simple video delivery method that can be made for anyone, by anyone.
For those wondering what screencasting is, this tutorial is for you. Conquer all things screencast for internal comms, training videos, customer onboarding, and more.
Here’s what to know.
What is screencasting and why does it matter?
Our online video editor makes screen casting simple.
First, while searching for suitable screencast software, some programs are referred to as being able to screen record or produce screen recordings. Is there a difference between a screencast and a screen recording? Not necessarily. A screencast is a screen recording. Just like how a broadcast of the latest football results is a video recording. The two terms have often been used interchangeably as language has evolved, but screencast is the technically correct term.
A screencast is often paired with audio to explain, instruct, or demonstrate a product, service, or system. They directly engage employees, new hires, customers, or other audiences with an immersive walk-through experience.
Screencast videos are an all-in-one video communication method, combining elements from other types of videos. For example, explainer videos explain, instructional videos instruct, and product demos demonstrate. Screencast videos do all of the above — and more.
Screencasting is for you if you’re tired of answering the same questions, seeking better work performance, and/or wanting better video marketing strategies.
What is a screencast used for?
 Screencast videos have various applications: presentations, webinars, on-screen tutorials, and more. Image via Andrea Piacquadio.
Screencast videos have various applications: presentations, webinars, on-screen tutorials, and more. Image via Andrea Piacquadio.
Every video method has particular goals. Screencast videos are versatile, as they can be used to:
- Illustrate manuals
- Expedite onboarding and training
- Market products
- Enforce higher quality of work
- Encourage self-sufficiency and independence
- Aid visual learners
- Complement other video methods
In order to make a successful screencast, you’ll want to establish your audience first. Are you training new hires, onboarding customers, or marketing to prospective clients?
Once you know, aim to balance repetition with diversity. The more you can say the same thing in different ways, the more satisfaction you’ll get from both employees and customers.
Screencasts for marketing vs. screencasts for onboarding
As a first exposure to a product, people should feel as though they’ve learned something, sans overwhelm. Customers expect to go deeper, learn more, and understand the nuanced details post-purchase.
Ultimately, onboarding videos expound upon marketing videos and cater to those seeking expertise in a skillset or product (or both). What is the easiest way to differentiate marketing versus onboarding screencasts? The former tackles the questions, “What is this tool?” and “Why should you use it?” whereas the latter navigates how to do so effectively.
A tell-tale sign of successful screencasts? Make sure they’re strong on their own and stronger together. Every video should connect to a greater, cohesive story. To establish your company’s story, consider:
- The intent for each video
- Your audience
- How to designate videos for easy, intermediate, and advanced features
- Which video assets work best for your content: background music, pop-up arrows, highlights, and camera transitions
You’re never limited to one screencast video, so start with a broad concept and dissect topics from there.
Five types of screencast videos
1. On-screen tutorials
Walk customers or employees through new website or product features with a screencast video. Via USC Employee Gateway.
This type of screencast is helpful for loyal customers who are transitioning into new versions of products. The easiest way to combat confusion during upgrading periods is with walk-through videos.
2. Webinars and presentations
Webinar screencasts offer a simulative experience for those looking for guidance about a service, product, or skill. Via Alyssa LoMeli.
Gone are the days where webinars serve as online lectures. There’s no reason to dull your content or delivery with a stare-at-me forever approach. Break up the monotony with a screencast video for diverse visual stimulation.
Voices infuse personality to videos. Webinars will use your voice, of course, but other screencast videos can also use professional voices.
3. Introduction video
Screencast videos without narration might look like this. Pair a visual flow with background music to provide an accurate user experience. Via Zillu Live.
Say a lot without any words in a screencast like this one. It’s evident the background music takes on a predominant role to captivate attention while showing folks how to sign up for this product.
Not using words, while less common, can prove to be advantageous. When done correctly, the impact is the same:
- Familiarize users with the product
- Provide a step-by-step walk-through
- Simplify the process
If not done correctly, screencasts without narration can simply distract and confuse.
Ideally, by showing folks how to navigate each screen, their comfort with the process increases. Knowing what to expect eases fear of the unknown and creates a positive user experience.
4. Software videos
Via via Ableton
These screencasts showcase and guide users through complex features of software applications. Most forms of creative software can be daunting to a new user, a screencast can provide a step-by-step demonstration of how to use them.
Given the complexity of software, like the music recording and creation tool Ableton Live 12, new users can quickly stay caught up. Therefore, take adequate time when demonstrating a particular feature or function. If the software screencast is going to be a series, try to limit the number of keyboard shortcuts in the initial episodes until you feel comfortable that the users are aware of the functions.
5. Showcasing digital artistry
Video via YanSculpts
With the wide variety of explainer videos and tutorials available online, many of which feature sophisticated effects and sound, you might assume that every screencast tutorial must include these flashy elements. However, a significant audience appreciates simply watching a non-narrated video of someone practicing their digital craft, whether it's 3D modeling, producing music, or animating. A screencast can effectively capture the entire creative process, offering a straightforward yet engaging, viewing experience.
This time-lapse screencast of a 3D artist creating a character nearly has half a million views!
Tips for effective screencast videos
 Screencast videos are an easy way to engage the masses with a DIY type of approach. Image via Mikael Blomkvist.
Screencast videos are an easy way to engage the masses with a DIY type of approach. Image via Mikael Blomkvist.
Of course, video production can only get you so far if the content delivery (or content itself) is poor. Here are a few quick tips to ensure a quality screencast.
Do: Prepare your script and key points. Preparation is key. Before recording, outline the main points you want to cover or script your presentation. Additionally, ensure that there are no words you will likely stumble over. There’s nothing more infuriating than flowing through your script and tripping over a word toward the end. (But don't worry if you do — you can easily splice together clips with WeVideo's editor!)
Don’t: Sound stressed, dull, or monotone. Your customers, employees, and viewers can only be as excited as you are, so make it count!
Do: Use video elements like camera transitions, sound effects or background music, pop-up graphics, and narration.
Don't: Overlook audio quality. If you watch a news report from 30 years ago, you’ll instantly notice how different the segment's visual quality is compared to today's video footage. The audio, however, will likely still be just as good. This is why crisp audio is crucial. Your viewers can forgive a visual slip-up; they might not even notice it. But poor audio is instantly noticeable. Avoid places with background noise, and consider using a high-quality microphone. Poor audio can distract from even the most visually appealing screencast.
Do: Tell a cohesive story. Round out your video library with videos that complement each other. Use short and sweet clips for maximum engagement.
Don’t: Make several videos about the same thing. Ask yourself, How can I expound upon that last thought? How can I get more specific in this part? What questions might people be left with? Fill in gaps as you go and consider every unanswered question a new content opportunity.
Do: eat an apple. We understand you may not be a professional voice recording artist, so reading or narrating with a screencast may take work. You may not initially hear it, but those not versed in voice recording are prone to mouth noise. These are clicks and pops that can ruin the professionalism of your screencast.
A longstanding tip for clearer voice recordings is to eat green apples before starting. You don't need to consume an entire apple; just a few slices or bites will suffice. Green apples help to clear out excess saliva and keep your mouth well-hydrated.
Don’t: Share personal information. When you record your screen, you allow others — colleagues within your company or learners worldwide — to view a personal space. Whether you're working on a company computer or your personal device, hide any private elements. Even something as seemingly innocuous as autofill suggestions when typing in a URL search bar could expose sensitive information.
If you're creating a screencast using a web browser, consider using an incognito mode to help protect privacy. Alternatively, you could set up a separate user account for screencasting on your machine. This ensures that your or your company's private information remains secure on the primary account. Therefore, if you need to switch back to your desktop at any point, you can be confident that no sensitive information will be displayed.
How to make a screencast in WeVideo
WeVideo goes beyond just the standard capabilities of a non-linear editor; you can screencast directly from the application itself! No additional software, plug-ins, or extensions are needed to record your screen and bring it directly into the edit. Let’s walk you through the process so you know exactly how to use the function.
From your dashboard, click the Create drop-down menu and select Recording.
Upon clicking, it will give you three screencasting options:
- Webcam
- Screen
- Screen & Webcam
As noted throughout the article, there are various reasons why you might create a screencast, and these options correspond to those circumstances. Selecting the "Screen & Webcam" option is perfect for onboarding presentations, while recording just the screen is a great choice for tutorial-based content.
In this example, let’s look at capturing the screen content for the motion graphics software After Effects, assuming we are creating an animation tutorial.
First, you may need to allow your web browser access to the webcam and microphone, even if you don’t intend to use the microphone when recording the screencast. Next, select "Screen."
In the next window, you can choose your microphone input to narrate while presenting your screencast.
You can easily record the audio later, which we will cover shortly. However, if you just want to record the screen without verbal presentation for the time being, select "No Audio."
Next, we must choose the screen or tab we wish to share with WeVideo. If the screencast involves a Google Slide, you must find the corresponding browser tab. You also have the option of sharing the entire screen. However, remember to crop and edit personal details during editing if you switch from a tab to a desktop application and your personal folders become visible.
Alternatively, and in our case, we will select "Window." This option will capture just one specific application window, and we want to capture After Effects for our presentation.
Upon selecting "OK," you will have a countdown timer, and you can proceed to your software, tab, or window.
It’s important to note that a small pop-up window at the bottom of your screen indicates that you are currently sharing your screen with Google Chrome (or your chosen browser). It might be instinctive to close down internet pop-ups, but this one controls the screen share. Closing it will stop your screen recording.
After pressing stop, you can revert back to the WeVideo window, where you are presented with a preview of our screen capture. Now, you can select Save or redo the take if you think the screencast didn’t go as well as you wanted.
Upon selecting Save, the screencast will be within your project bin. From here, you can add the screencast to the timeline and edit your recording if it needs further refinement.
Once your screencast is edited, if you need to add audio narration, you don’t need to load up additional software; you can do it directly from WeVideo. Just select Narrate from the top of the editor.
Now, choose your microphone input and press Start. You will be given a countdown and can narrate your screencast as it plays through the timeline. This function is great for those who find narrating while performing tasks on the computer during a screencast slightly challenging.
Final thoughts on screencasting as a medium
Screencasting enhances workplace operations and enriches customer engagement. Whether you’re training new hires, marketing a product, or providing step-by-step tutorials for new software users, the versatility and impact of screencast videos are undeniable. By employing dedicated tools like WeVideo’s screen recorder and video editor, you can leverage advanced features to create high-quality, engaging content that resonates with your audience. Sign up for a free plan to start your screencasting video today!